Upload events related to your assets. For example, flooding, odor incidents, pipe bursts, etc.
You can upload events as a CSV file, which must include the following information:
- Asset ID
- Event ID
- Opened Date
To add a new event type:
- In Activities, select Add Event Type.
- Enter the name of the event type. For example, Pipe Bursts.
- Select the System Type and Related Asset Type.
- Upload your CSV file with the event information.
- Map the fields in your CSV file (Source) to Target fields in
Info360 Asset. Map any fields that you want to see and use in
Info360 Asset.
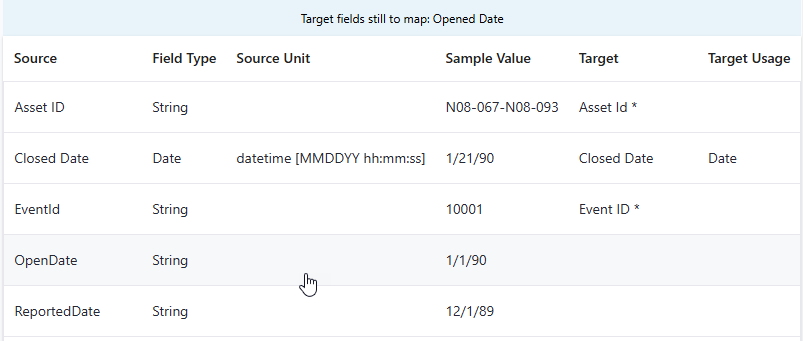
- In the table, click on a row and select a Target Field.
- You can adjust the Field Type if necessary.
- If you set the Field Type to Date, select the date format under Source Unit.
- You must map each of the mandatory fields (those marked with an asterisk: Asset ID*, Event ID*, and Opened Date*) before you can proceed. For these fields, make sure to select the option with the asterisk in the Target Field list.
There are other system-defined fields (Reported Date, Verified Date, Resolved Date, Closed Date and Status), but these are optional.
- Then select Create.
Uploaded events will be available in the Event List, on the Asset Details page, and in the asset details on the network map.
To change the status of events:
Events can be assigned the following statuses: Active, Verified, Resolved, and Closed.
- Select the checkboxes beside the events for which you want to change the status.
- Select the Action button.
- From the drop-down, select the new status.
You can also change the status of events in bulk in the same way as inspections. See the video clip on the Change the Status of an Inspection page.
To add events to an existing event type:
- In Activities, select the event type.
- Then select New Upload.
- Upload the CSV with the event information.
Note: The CSV must include the same column names as the original CSV used to create the event type and complete the field mapping.
- Once the upload is complete, click Finish.