The CSV Import Wizard facilitates the import of InfoDrainage features from Text or Excel format files.
Currently supported formats are:
- Text (.CSV, .TXT)
- Excel (.XLS, .XLSX)
Step-by-step guide
There is a wizard to guide the user through the feature import process. The wizard is a user interface that presents a user with a sequence of dialog boxes that leads the user through a series of well-defined steps. To progress through the steps in the wizard, press the Next button. To return to a previously completed step, press the Previous button.
You can use the Tree View to start the wizard. Right Click on the type of object that is to be imported and select 'Import from CSV'.
- File Selection
This step allows you to specify the type of file to be read and to specify the file by pressing the Select button.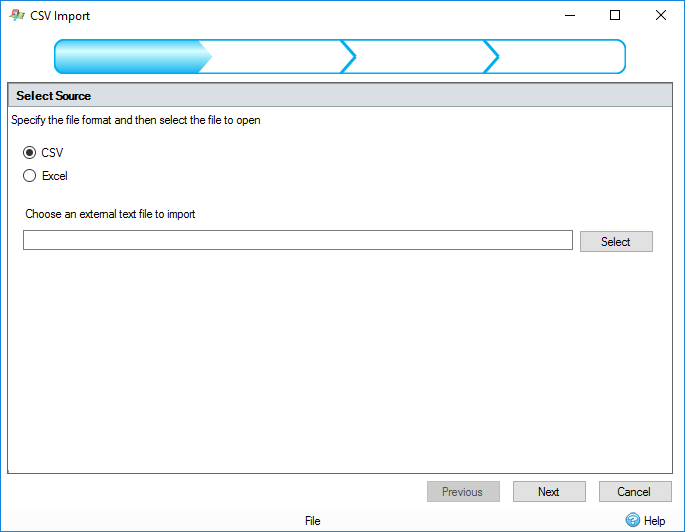
- File Details
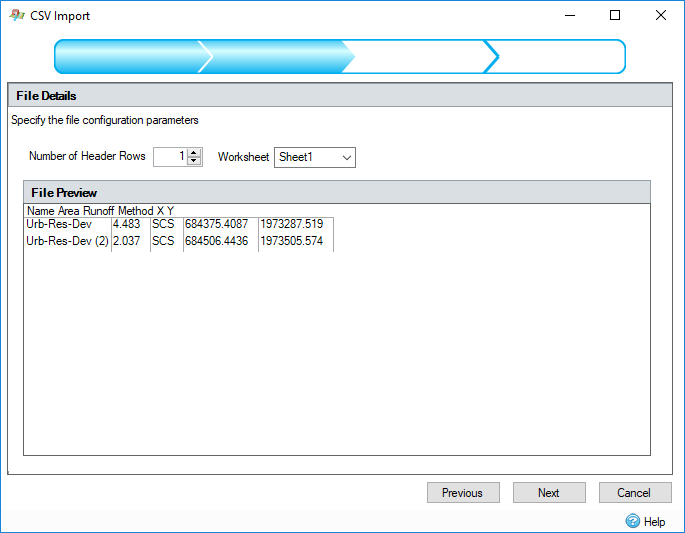
The number of header rows can be specified. This is the number of rows that will not be imported as attribute data. The final header row will be the row that is considered to contain the column headings.
There is a file preview in the bottom half of this page where the source data that can be imported is shown.
For CSV/Text files the column delimiter can be specified.
For Excel files the sheet to be imported can be specified.
- Template Selection
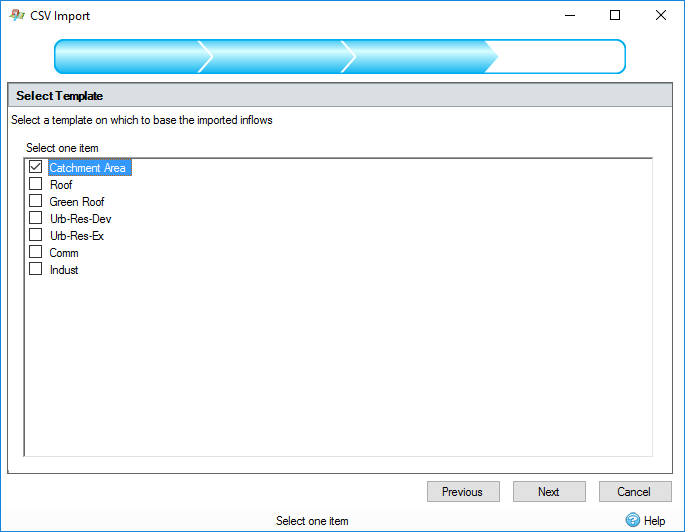
This step displays a list of templates that can be used to build objects from the imported data. These templates can be the predefined types or user created. The selected template will be used to build the objects for the imported features. Note that you will only be able to import properties that are valid for the selected template, for example if you wish to import SCS runoff method properties for a catchment area, ensure that the template chosen has SCS selected as the runoff method.
This step is performed twice when importing connections. The first time to select the default connection type and the second time to select a junction type to be created at connection endpoints where objects do not currently exist in the current stage design.
The connection or junction type to create may be overruled depending on attribute values that are imported, see info below.
This page is skipped when importing Soil Types. Soil Types do not have object templates.
- Property Association
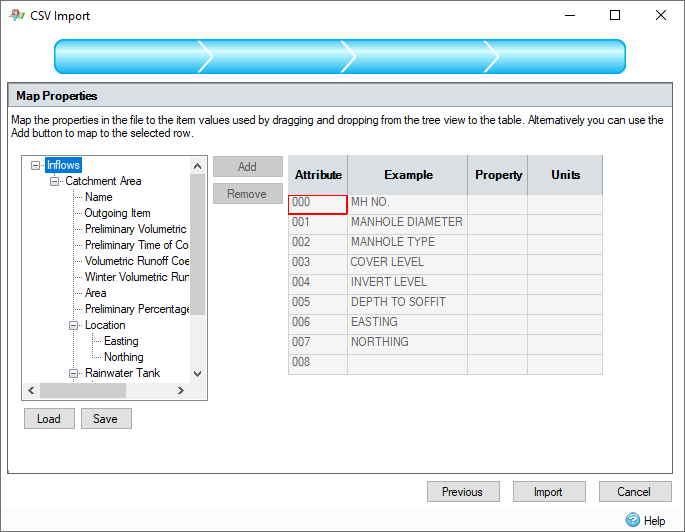
The features imported may have associated nonspatial information called attributes. These attributes can be imported with the feature and assigned to properties of the created object. For example, a collection of manholes may be imported with their names and depth assigned from the attribute table.
This step shows a control that allows the attributes in the selected source file to be mapped or assigned to properties in the object created from the selected template. The left hand side of the control shows a tree view of the properties in the object that will be created. The right hand side of the control shows a table of attributes in the source file with an example of the data that would be imported.
To make an association, a property can be dragged from the properties tree view and dropped in the property column of the attribute grid. Alternatively, highlight the required row and tree node and press the 'Add' button. To remove an association, highlight the attribute row and press the 'Remove' button.
When an association has been made, if the property selected has Unit Selection, the units column in the attribute table will be populated with a combo box, containing possible units for the attribute values. On import, the attribute values will be converted from this unit to the currently selected unit in the software.
The current association configuration can be saved by pressing the 'Save' button and a previously saved configuration can be loaded by pressing the 'Load' button.
If the Lock all imported manholes and connections to prevent automatic adjustments option is checked, the import will set each manhole and connection to have their elevations locked using the Lock state.
- Map Unavailable Values (Land Uses and Soil Types only)
If any of the following attributes have been assigned, additional pages may be displayed in the wizard:
Land Uses: Land Use, Cover Type, Condition
Soil Types: Soil Group
InfoDrainage will attempt to assign the attribute values read from the Text/Excel file to the available InfoDrainage property options for the imported features. If no suitable mapping is discovered for one or more of the Text/Excel attribute values, a further mapping page will be displayed that will allow an association to be made.

- Import Summary
At the final step on the wizard, pressing the Import button will perform the import and create the InfoDrainage objects. When this operation is complete, the Import Summary form will be shown where a summary of the objects created during the import. Note that if a row does not have the correct number of columns it is discarded from the import.
Location
- Items are imported to the coordinates specified for the Easting and Northing properties. If the Easting and Northing values are not mapped, the feature is positioned at 0,0.
- Connections are positioned between the upstream Easting and Northing, and downstream Easting and Northing mapped values. If these values are not supplied the connection is drawn between 0,0 and 1,1 (m).
- From and To properties have a higher priority than Easting and Northing, so if all properties are mapped the connection will be positioned between the given From and To nodes.
Inflow Specific Information
- If a junction or part of a stormwater control exists within the outline of the imported inflow, the inflow will be connected to that node. If there are multiple nodes that can be connected to, the first that was added to the phase will be selected.
- If To is imported, and an existing junction or stormwater control exists with that name, the inflow will be connected to that node. This overrides the automatic connection rules.
Junction Specific Information
- If Cover Elevation, Invert Elevation, Depth, Length, Diameter or Width are imported a Manhole will be created.
- If Length or Width are imported, the manhole created will be rectangular.
- For a rectangular manhole, if width is imported and length is not, an imported diameter will be used to assign the length value
Connection Specific Information
- If Diameter, Height and Side slope are imported, a trapezoidal channel will be created.
- If Diameter, Height but not Side slope are imported, a rectangular channel will be created.
- If Height and Side slope but not Diameter are imported, a triangular channel will be created.
- If From or To are imported, and an existing junction or stormwater control exists with that name, the connection will connect to that object and the spatial coordinates will not be used.