To select a new software license:
- Click on the About
 button in the InfoWater Pro ribbon.
button in the InfoWater Pro ribbon.
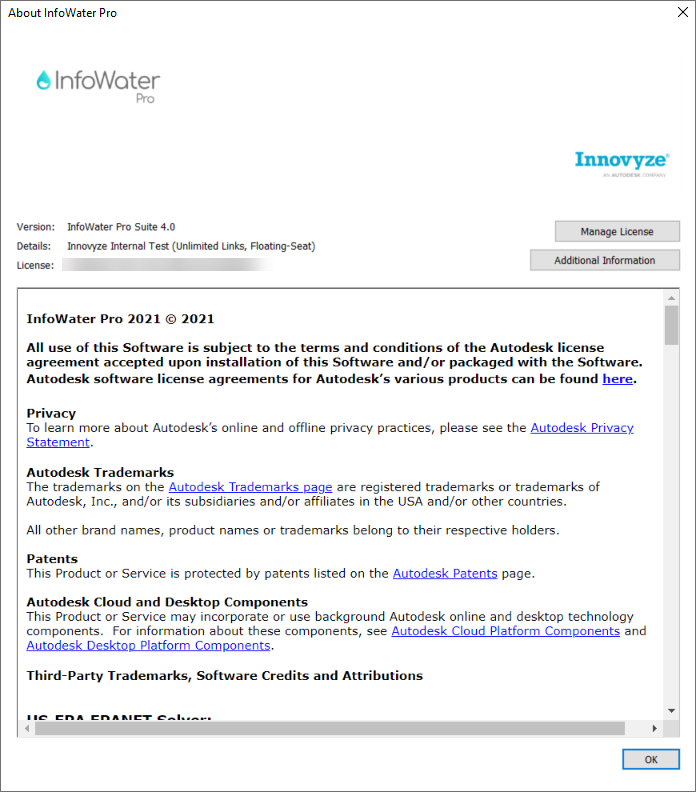
- Click on the
Manage
License
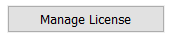 button in your About InfoWater Pro dialog box to bring up your InfoWater Pro License Client.
button in your About InfoWater Pro dialog box to bring up your InfoWater Pro License Client.
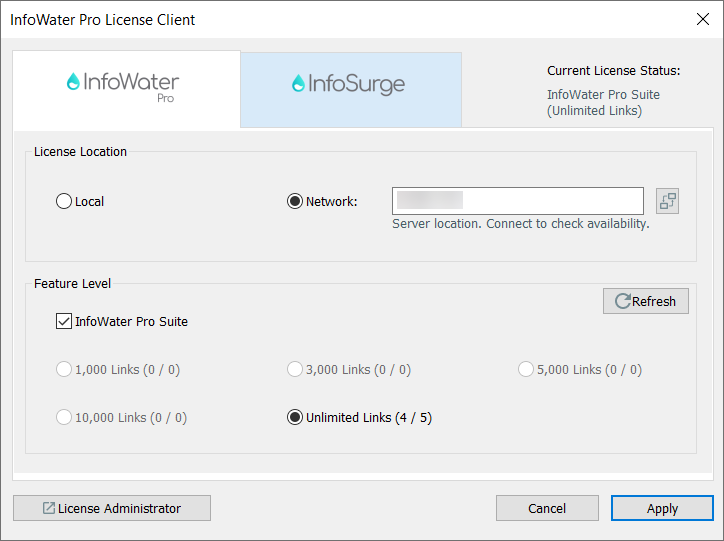
- You will need to enter in information for the provided fields in the InfoWater Pro License Client dialog box (as shown above).
- Choose one of the following two options from the InfoWater Pro License Client dialog box for your InfoWater Pro software license client.
- InfoWater Pro - InfoWater Pro is your default option.
- InfoSurge - Go to InfoSurge tab to select InfoSurge from the one of two options for your software license client.
- Choose one of the following two options for your default InfoWater Pro license location (see Step 3 in this help topic for reference to InfoWater Pro dialog box):
- Local - Select the Local radio button to choose a fixed license that is located on your physical machine. Use the Innovyze License Administrator (ILA) to install it onto your machine. If you need help using ILA, please contact Innovyze Customer Support .
- Network - Select the Network radio button to enter in an IP address for your network server location.
- You will need to define the following parameters for your InfoWater Pro feature level:
- Select the InfoWater Pro Suite check box to install a software license for InfoWater Pro Suite. If you do not select any radio button, then the default is InfoWater Pro.
- You do not have to choose a radio button for your linkage. It is automatically set to Unlimited Links.
- Click Apply
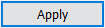 . The Success dialog box should pop up stating that you have successfully installed your software license.
. The Success dialog box should pop up stating that you have successfully installed your software license.
- Click
Cancel
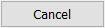 or close your InfoWater Pro License client to view the details of your newly applied software license in the License tab.
or close your InfoWater Pro License client to view the details of your newly applied software license in the License tab.
Additional Information on your InfoWater Pro Software License
To view additional information:
- Click on the
Additional Information
 button from the About dialog box to bring up a pop-up Notepad text file.
button from the About dialog box to bring up a pop-up Notepad text file.
- Read through your License Information from your Notepad text file.
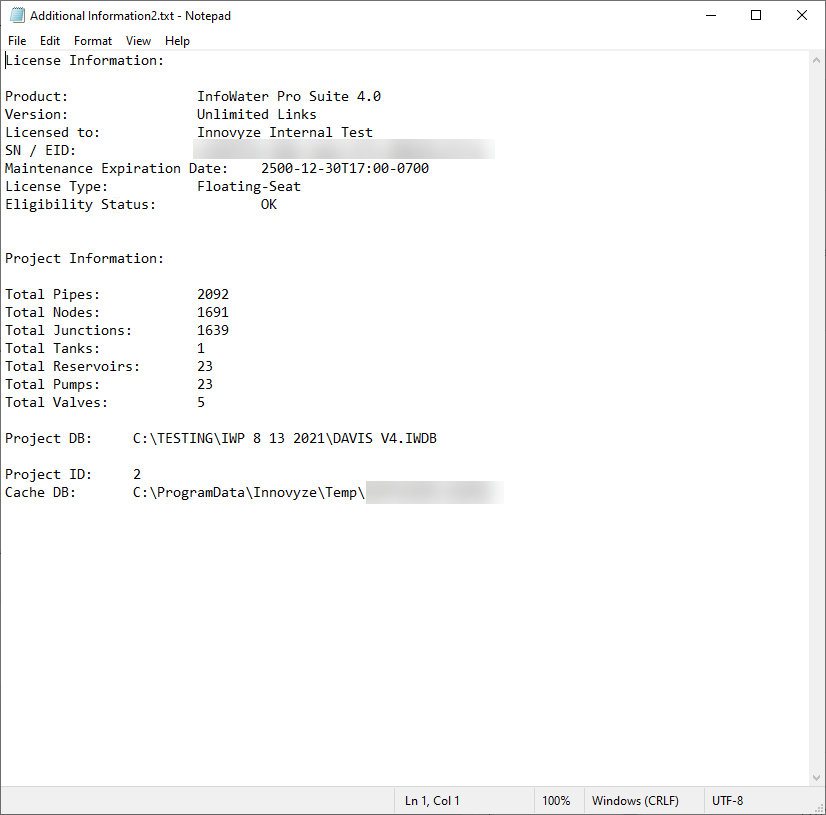
Refer to FAQ Innovyze Licensing Changes for more information.
Note:
If you have applied a network license for one of your Add-ons such as InfoSurge, then you can click on the Release button to return your software license when you no longer need it checked out.
Note:
If you wish to deactivate your fixed license, please follow the instructions found here: Deactivating the Fixed License.
If you wish to deactivate your floating license, please follow the instructions that are found here: Deactivating the Floating License.