To add or modify coverage areas or create a hole in terrain
Sketch coverages in a model or proposal. Coverages are draped to the surface of the terrain, and can also be used to shape terrain, create terrain holes, specify avoidance areas, and create surface modifications. You can also add or modify coverage areas to resemble parks, empty lots, parking areas, etc.
Use the Terrain Hole coverage style to render part of a terrain area as a hole. This style is useful for cutting rectangular openings with a clean edge in a surface. For example, if you are modeling a rail line, the Terrain Hole can show the station entrances under the ground.
To add a coverage area or terrain hole
Click Create
 Environment
Environment 
 .
.Click on a coverage style to select that style for your coverage. Select a Terrain Hole coverage style if a terrain hole is desired.
Note:There are three multi-scale terrain textures available as material styles in the Materials/Terrain style catalog.
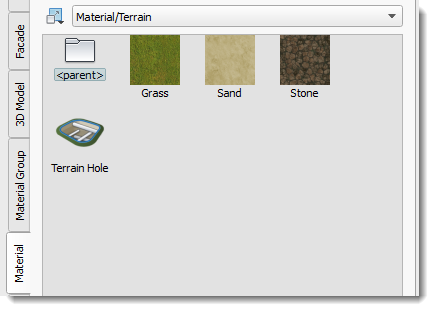
If you want to use different styles than what are shown in the Select Draw Style catalog, you can create and edit coverage styles using the Style Palette. See About editing styles for more information.
Once you have sketched a coverage, you can modify its style. See To apply styles to individual features for more information.
Sketch the coverage area in the model or proposal.
Note: To flatten a coverage area, see To shape terrain.
| Action | Result | Visual |
|---|---|---|
| Click the starting point for the coverage area and click each corner. Double-click to finish the area. | The boundary is filled by the coverage style you selected. | 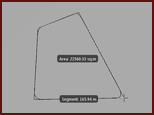 |
Coverage areas are a Surface layer in the Model Explorer, and information about them appears on the Properties Palette. The number of coverage areas, as well as information (such as area) appears in the Coverages section of the Proposals Manager .
Advanced Tips
Assigning the Transparent color material to a coverage renders that coverage feature with a transparent material. If there are other coverage features (with non-transparent materials assigned to them) that cover the same area, the transparent coverage reveals those materials.
Assign a multi-scale terrain texture (Grass, Sand, or Stone in the Materials/Terrain catalog) to a coverage area style for optimal visual results.