To add or modify surface layers
Use the Surface Layers dialog to add, remove, or modify surface layers in your model. You can also manage the order and visibility of surface layer data, like ground imagery or terrain.
Click Manage
 Display
Display 
 (Surface Layers).
(Surface Layers).The Surface Layers dialog displays. You can drag layers to re-order their display in-canvas.
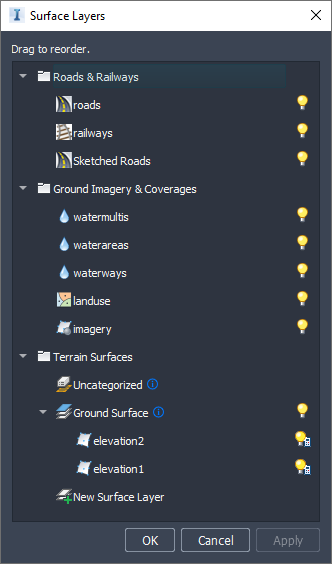
Use
 and
and  to modify visibility for terrain, ground imagery, coverages, water areas, as well as roads and railways.Note:
to modify visibility for terrain, ground imagery, coverages, water areas, as well as roads and railways.Note: indicates that a surface layer has settings that can be modified in the stack.
indicates that a surface layer has settings that can be modified in the stack.For Terrain Surfaces, right-click a sub-category such as Ground Surface and select Layer Settings to modify material style and related attributes such as surface opacity for that layer in the Stack.
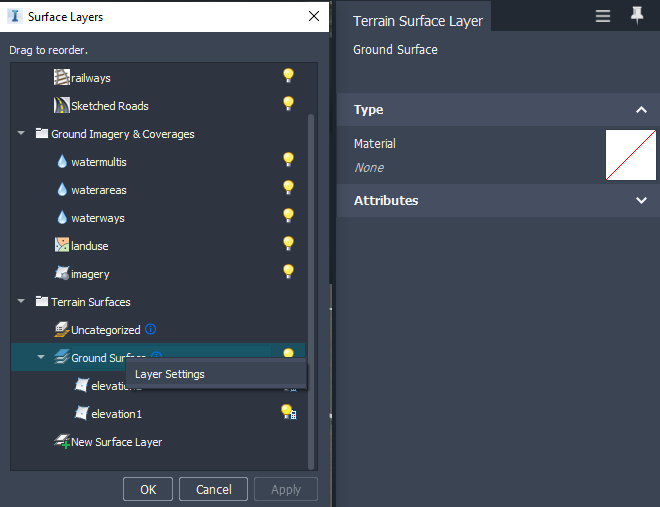
To manage the order of surface layers, click on a surface layer, then drag and drop to adjust the order in which layers are stacked.
Right-click on a surface layer category to review layer settings.
Click Apply to regenerate your model with your changes.
Click OK when done.