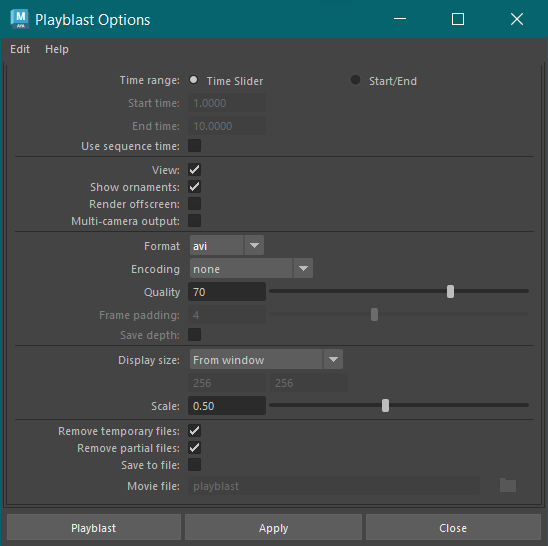
To open the Playblast options
- Select
Playback > Playblast >
 in the Animation menu set (F4) to open the
Playblast Options
window. (See also
Playblast animation.)
in the Animation menu set (F4) to open the
Playblast Options
window. (See also
Playblast animation.)
- If you are using Black Magic and Maya crashes when opening this window, update to Desktop Video version 11.0. (or newer). See the following support article for more troubleshooting tips.
- Time range
-
Lets you set whether to playblast the entire time range represented in the Time Slider, or set your own start and end frames for the playblast.
- Time Slider
-
When on, the playblast is based on the current time range in the Time Slider.
- Start/End
-
When on, the playblast is based on the start and end time you set using the Start time and End time fields.
- Use Sequence Time
-
When on, the playblast is based on Sequence Time in the Camera Sequencer. (See also Camera Sequencer timeline and playback controls.)
- View
-
When on, Playblast displays the images using the default viewer. When off, blasted images are saved to file according to the Movie file setting in the Playblast Options window.
- Show ornaments
-
This displays the camera name and the axes at the origin and bottom left of the view.
You can hide the frame of your image plane from your Playblast animation by disabling this option. If this option is disabled, the frame of your image plane does not appear in your Playblast render regardless of whether you have enabled or disabled Frame Visibility in the image plane Attribute Editor.
- Render offscreen
-
Lets you playblast using an off-screen rendering buffer instead of a screen grab. For example, you can playblast using the Script Editor without having the Maya scene view open.
- Multi-Camera Output
-
Use this option with the stereo camera to capture the output of both the left and right cameras. If your scene view is in stereo mode, and you select the Save to file attribute, selecting this option sends a set of images/movies to disk.
- Format
-
Select the format for the movie output. Choose between .avi, webm, and image.
Tip: To create an image sequence instead of a movie, select the image option from Format drop-down list in the Playblast Options, then select an image format in the Encoding drop-down list. Select global to use the same format you have specified in the Render Settings: Common tab. - Encoding
-
Select the codec you want to use for the movie output. This list updates based on the selected Format. See Codec support for additional important information.
- Quality
-
Lets you control the compression value for the movie output. Results can vary depending on the codec you select in the Encoding drop-down list. Quality values can range from 0 to 100, with a default value of 70.
- Display Size
-
There are three options for controlling the resolution of the playblast images that are created. In each of these three cases, the final size of the images will be further scaled by the amount in the Scale option.
- From window
-
Makes the Playblast images the same size as the Active view.
- From Render Settings
-
Makes the Playblast images the size specified by the Image Size section of the Common tab of the Window > Rendering Editors > Render Settings window.
- Custom
-
Activates two fields below the Display Size option that allow you to specify the Width and Height of the Playblast images.
- Scale
-
Whereas the Display Size option gives you control over the size as well as the aspect ratio of the images, the Scale option lets you further refine the size of the Playblast images by applying a scale factor to the resolution specified in the Display Size option.
The default is 0.5, which is one-quarter the size of the Display Size (0.5 of the width and 0.5 of the height).
- Frame padding
-
For the image Format, specifies the number of zeros with which to pad the file names of the images you want to playblast. This lets you customize your image file names for their intended playback tools.
By default, Frame Padding is set to 4 to support Fcheck.
Note:You can also use the -framepadding flag for the MEL command to set the number of zeros with which to pad the file names of the images you want to playblast.
- Remove temporary files
-
Turn on this option to delete the temporary files created by playblasting when you end your Maya session. Temporary files are written to the C:\temp directory on Windows and under Documents/temp in your Home folder on Mac OS X.
- Save to file
-
By default the movie or image files are written to a temporary directory on your system. Turn this option on if you want to save the movie to a specific location. When on, an entry field lets you enter a filename. You can also click a Browse button to locate an appropriate directory. If the Output Format selection is Movieplayer, the file saved is in Movieplayer format.
- Movie file
-
If you use the Browse button to specify the file name for your Playblast image(s), a full path name will be specified.
If a filename with no path is specified for the movie file, the location of the file image(s) is set by your current project setting. If the Images location is specified in the Project Window, the Playblast image(s) is created in the Images location. Otherwise, the images are created in the default location of the project.