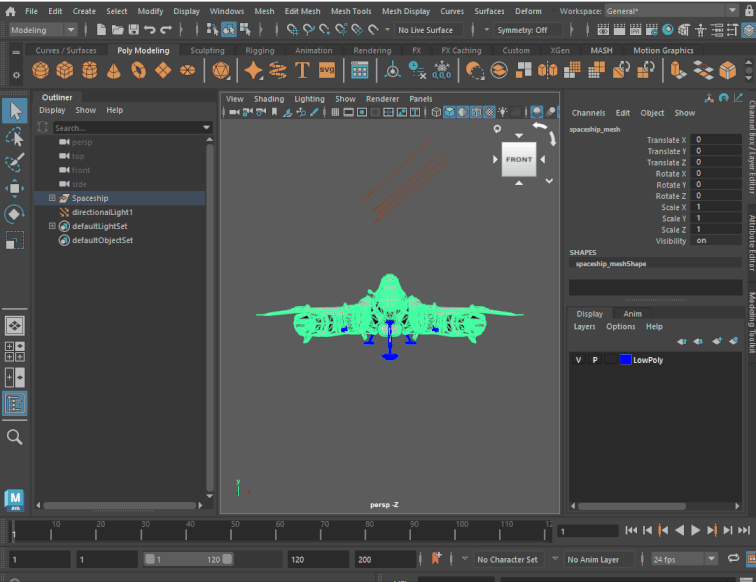
The Workspace drop-down menu is at the upper right of the Maya interface
You modify the current workspace by opening, closing, and moving windows, panels, and other UI elements, as well as by docking and undocking windows and panes.
- Changes to a predefined workspace are saved as an override. At any time, you can restore the original configuration of the workspace by switching to it and selecting (or selecting Reset Current Workspace from the Workspace drop-down).
- Changes to a custom workspace are simply saved. If you have made changes but have not yet switched to another workspace or closed Maya Creative, you can revert the changes the same way you would revert an override change.
Workspaces provide a more flexible way to customize the interface than the older panel layout feature. In particular, workspaces let you move and dock panels anywhere, while panel layouts control only the arrangement within the View panel. Another difference is that workspaces are stored as separate files in your user directory and persist automatically, while panel layouts are stored in scene files.
To switch workspaces
- Select an item from the Workspace selector at the far right of the main menu bar.
- Select an item from the menu.
To lock workspaces
Lock the current workspace to prevent closing or moving components around. This is useful to avoid accidentally moving the interface.
To lock the current workspace
- Click the lock icon (
 ) next to the Workspaces drop-down menu. When locked, the icon is highlighted.
) next to the Workspaces drop-down menu. When locked, the icon is highlighted.
Click the icon again to unlock the workspace.