To open the Node Editor, select .
The Node Editor presents an editable schematic of the dependency graph, displaying nodes and the connections between their attributes. It allows you to view, modify, and create new node connections. The Node Editor is effective for some tasks such as character rigging, but for working with materials and shading networks, Hypershade is the recommended editor.
When you first open the Node Editor, it graphs the selected objects in your scene view.
Node view modes
There are five ways to view nodes in the Node Editor: simple, connected, full, view all attributes, or view custom attributes.
-
The simple mode shows one input and one output master port, represented as circles. The
 icon also denotes that you are in the simple mode.
icon also denotes that you are in the simple mode.
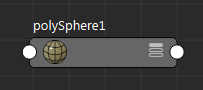
-
The connected mode shows the input and output master ports, as well as any connected attributes. These attributes have their own ports, which are displayed as small circles. The
 icon also denotes that you are in the connected mode.
icon also denotes that you are in the connected mode.
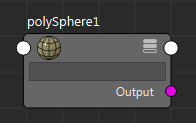
-
The full mode shows the input and output master ports, as well as primary node attributes. The set of primary attributes for a given node is based on the properties of the attributes such as whether they are keyable or dynamic. The
 icon also denotes that you are in the full mode.
icon also denotes that you are in the full mode.
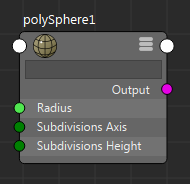
-
You can select the Show All Attributes option from the node marking menu to temporarily replace the full mode for a node with a listing of all of the attributes. The displaying of all of its attributes is only valid for this draw instance. If you regraph the node, or if you change the view mode of the node, you must re-select this option to see all of its attributes again. See Node Editor marking menus. For nodes that do not have an associated custom attribute list, you can also use the hotkey 4 to show all of its attributes.
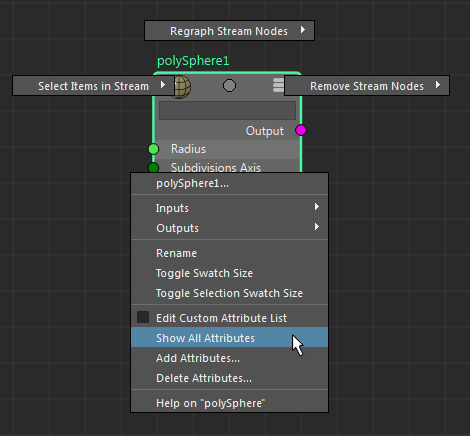 Note: When showing all attributes, the node is displayed with a full mode
Note: When showing all attributes, the node is displayed with a full mode icon.
icon.
-
You can also customize the list of attributes displayed for each node. To create a custom list of attributes, right-click the node and select Edit Custom Attribute List. After creating your custom attribute list, click
 or hotkey 4 to display the selected node in its custom attribute view. See
Customize a node attribute list in the Node Editor.
or hotkey 4 to display the selected node in its custom attribute view. See
Customize a node attribute list in the Node Editor.
Nodes in this view mode do not display with the filter field. To display the filter field, click
 .
.
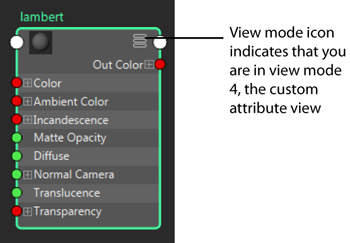 Note: If a node has a corresponding custom attribute view saved, hotkey 4 displays it in its custom view, with a
Note: If a node has a corresponding custom attribute view saved, hotkey 4 displays it in its custom view, with a on the top right corner. If a node does not have a corresponding custom attribute view saved, hotkey 4 displays it in full mode, with a
on the top right corner. If a node does not have a corresponding custom attribute view saved, hotkey 4 displays it in full mode, with a
 on the top right corner.
on the top right corner.
Input attributes are displayed on the left side of a node in full mode. Output attributes are displayed on the right side. To expand a node's attribute list, click the
 located next to the attribute. If an attribute can be connected as either an input or an output, a port is available on both the left and right sides of the node. Use the shortcut Shift-click on the
located next to the attribute. If an attribute can be connected as either an input or an output, a port is available on both the left and right sides of the node. Use the shortcut Shift-click on the
 (plus) icon of a compound attribute to expand all layers of its children. Alternatively, you can use the same shortcut on the
(plus) icon of a compound attribute to expand all layers of its children. Alternatively, you can use the same shortcut on the
 (minus) icon of a compound attribute to collapse all layers of its children.
(minus) icon of a compound attribute to collapse all layers of its children.
For more information on node connections, see Displaying connections.