Node Editor menu bar
Edit menu
- Simple Mode
-
Change the view mode of the selected nodes to simple mode so that only the input and output master ports are shown. See Node view modes for more information about the Node Editor view modes. You can also do the same via the toolbar icons or via the hotkey 1.
You can also customize this option in the Preferences window, and your nodes are displayed in simple mode the next time you create a Node Editor window. See Node Editor Preferences for more information.
- Connected Mode
-
Change the view mode of the selected nodes to connected mode so that the input and output master ports, as well as any connected attributes, are shown. See Node view modes for more information about the Node Editor view modes. You can also do the same via the toolbar icons or via the hotkey 2.
You can also customize this option in the Preferences window, and your nodes are displayed in connected mode the next time you create a Node Editor window. See Node Editor Preferences for more information.
- Full Mode
-
Change the view mode of the selected nodes to full mode so that the input and output master ports, as well as primary node attributes, are shown. The set of primary attributes for a given node is based on the properties of the attributes such as whether they are keyable or dynamic. See Node view modes for more information about the Node Editor view modes. You can also do the same via the toolbar icons or via the hotkey 3.
You can also customize this option in the Preferences window, and your nodes are displayed in full mode the next time you create a Node Editor window. See Node Editor Preferences for more information.
Note: When none of the nodes are highlighted (active) in the Node Editor, selecting any of these options or using their corresponding shortcuts affects all nodes. - Custom Mode
-
Change the view mode of the selected nodes to their custom attribute view. To customize the list of attributes displayed for each node, right-click the node and select Edit Custom Attribute List. See Customizing the list of node attributes for more information on how to customize the list of attributes displayed for each node.
You can also switch to custom mode via the toolbar icons or via the hotkey 4.
You can also customize this option in the Preferences window, and your nodes are displayed in custom mode the next time you create a Node Editor window. See Node Editor Preferences for more information.
- Pin
-
When you pin a node, it stays within the Node Editor view and retains its position even after a regraph. You can pin multiple nodes in one step by selecting multiple nodes and then selecting this option. You can also do the same via the hotkey p.
- Unpin
-
When you pin a node, it stays within the Node Editor view and retains its position even after a regraph. You can unpin multiple nodes in one step by selecting multiple nodes and then selecting this option. You can also do the same via the hotkey p.
Note: When none of the nodes are highlighted (active) in the Node Editor, selecting either the Pin or Unpin menu item (or hotkey p) affects all nodes.
View menu
- Frame All
-
Adjusts the graph view to fit all objects in the editor. You can also use the hotkey A.
- Frame Selection
-
Adjusts the graph view to fit all selected objects in the editor. You can also use the hotkey F.
- Zoom In
-
Zoom into your graph. You can also use the hotkey =.
- Zoom Out
-
Zoom out of your graph. You can also use the hotkey -.
Tip: If you find it difficult to read your node name when you are zoomed out of your graph, mouse over the node and a tool tip with the node name pops up.
Bookmarks menu
- Create Bookmark
-
Select this option to create a bookmark to store the current node graph as a quick reference.
- Bookmark Editor
-
Select this option to open the Bookmark Editor to edit your bookmarks. See Creating and using bookmarks in the Node Editor for more information on editing bookmarks.
- <bookmark name>
- A list of existing bookmarks is listed under this menu. Select the bookmark name to load each bookmark. You can also click the
 beside each bookmark name to rename your bookmark.
beside each bookmark name to rename your bookmark.
Tabs menu
- Create Tab
- Select this option to create a new tab in the Node Editor. Using tabs allow you to visualize multiple graphs and edit them simultaneously, minimizing the need to re-graph.
- Rename Active Tab
- Select this option to rename the current tab. Press Enter or click outside of the tab to commit your change. Press Esc to cancel.
- Close Active Tab
- Select this option to delete the current tab. You can restore a deleted tab by selecting Restore last closed tab.
- Close All Tabs
- Select this option to delete all tabs, including any torn-off tabs. An empty Node Editor remains with a new empty tab.
- Restore last closed tab
-
Select this option to restore the last tab that you deleted or closed. Only the last closed tab can be restored.
You can restore either docked or torn-off tabs using this menu item.
- Re-dock this tab
- Select this option to re-dock a torn-off tab so that it reappears as a tab in the main Node Editor window.
Options menu
- Render Swatches
-
Disable this option to disable swatch rendering in the Node Editor, Hypershade, and Attribute Editor for the current session of Maya.
Note: As soon as you disable swatch rendering, all existing swatches should stop updating. Swatches that are already drawn remain visible but are not updated.You can also set this option in the Preferences window by selecting Windows > Settings/Preferences > Preferences > Display > Render swatches (startup) and your setting is applied upon the startup of Maya. For example, you can disable this option via the Preferences window to improve performance when loading a scene, then re-enable swatch rendering for your Node Editor session by enabling this option via the Node Editor Options menu.
- Add to Graph on Create
- Enable this option so that when you create a node in the scene, it is also added to the
Node Editor. If this option is disabled, only nodes that you create using the
Node Editor (for example, using Tab creation or drag and drop creation; see
Create a Node for more information) are shown. You can also disable this option by clicking the lock
 button to lock the view. See
Locking the Node Editor view for more information.
Note: You can also control the Sync Node Editor / Viewport Selection and Add to Graph on Create options by selecting Windows > Settings/Preferences > Preferences > Settings > Node Editor. If you select these options under the Preferences window, the changes are applied the next time you open the Node Editor. See Node Editor Preferences for more information.Note: You can also select these options via the work area marking menu. See Node Editor marking menus for more information.
button to lock the view. See
Locking the Node Editor view for more information.
Note: You can also control the Sync Node Editor / Viewport Selection and Add to Graph on Create options by selecting Windows > Settings/Preferences > Preferences > Settings > Node Editor. If you select these options under the Preferences window, the changes are applied the next time you open the Node Editor. See Node Editor Preferences for more information.Note: You can also select these options via the work area marking menu. See Node Editor marking menus for more information. - Auto-size Nodes
- Select this option to auto-size nodes so that the name of the each node is completely visibly upon creation.
- Additive Graphing Mode
-
Use the Additive Graphing Mode option to add a node network to an existing graph. Enable this option, select a node and click one of the
 ,
,
 and
and
 icons to graph your selected node and add it to the existing network. You can also access this option from the
Node Editor work area marking menus. See
Adding a node graph to an existing network graph and
Node Editor marking menus for more information.
icons to graph your selected node and add it to the existing network. You can also access this option from the
Node Editor work area marking menus. See
Adding a node graph to an existing network graph and
Node Editor marking menus for more information.
- Pin all nodes by default
- Select this option so that all newly created nodes are pinned by default. For more information regarding pinning, see Pinning a node to the Node Editor view. You can also select this option via the work area marking menus.
- Highlight connections on selected
-
Select this option so that incoming and outgoing connection lines are selected when you select a node. This option is most useful when working in a densely populated node graph.
Display menu
Customize your graph in the Node Editor by selecting any of the provided options.
- Grid
- Select or deselect this option to toggle on and off the grid background.
- Grid Snapping
- Enable this option to snap your nodes to the grid.
- Crosshair Cursor While Connecting
-
Enable this option to display a crosshair cursor when dragging connection lines.
- All Shapes / All Shapes Except Shading Group Members / No Shapes
-
Choose among the options to customize which shapes are displayed.
- Consistent node name size
-
Enable this option so that the size of the node name matches the current zoom level. Disable this option so that the size of the node name remains the same even when zoomed out.
- Transforms
-
Select this option to include transform nodes in your graph.
- Extend to shapes
-
Select this option to include child shape nodes for selected transforms.
- Unit Conversion Nodes
-
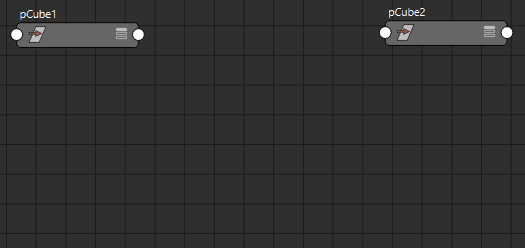
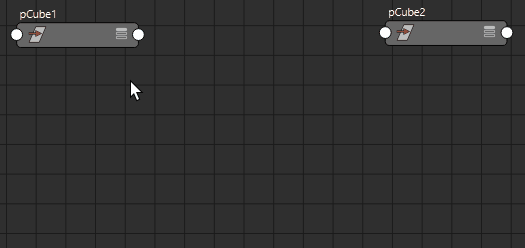
Comparison: Unit Conversion Nodes shown and hidden
Turn on this option if you want Unit Conversion Nodes to display between nodes when connecting elements that do not use the same unit type. By default, the node editor shows a direct connection between connecting nodes which simplifies the graph and prevents nodes from being moved arbitrarily. The double arrow on the connector indicates the presence of a Conversion Node.
This setting is off by default, so Unit Conversion Nodes are hidden.
If you turn the Unit Conversion Nodes option off while there are unit conversion nodes already in the node editor, they are hidden immediately. If no unit conversion nodes are displayed, then showing unit conversion nodes may require nodes to be re-graphed so you can see the unit conversion nodes.
The Unit Conversion Nodes option applies to the following conversion nodes:- unitConversion
- unitToTimeConversion
- timeToUnitConversion
- Show Namespace
- Disable this option to refrain from showing the namespace of your node names. This allows you to display shorter node names, for example ...:pConeShape1 instead of Namespace1:pConeShape1.
- Use Assets and Published Attributes
- Enable this option so that, when you graph an object that is part of an asset, the asset is graphed instead of the node itself, and the published attribute connections are shown instead of the raw attribute connections.
- Attribute Names
-
Contains a number of attribute naming options. Nice displays the most readable attribute names, Long displays the full attribute names, and Short displays shortened attribute names. Long and short names can be used in expressions and MEL scripts. See Attribute names.
You can also select the All Shapes, All Shapes Except Shading Group Members, and No Shapes options from the Node Editor toolbar. See Node Editor toolbar for more information.
You can also select these options via the work area marking menu. See Node Editor marking menus for more information.
You can also control these options by selecting Windows > Settings/Preferences > Preferences > Settings > Node Editor. If you select this option under the Preferences window, the changes are applied the next time you open the Node Editor. See Node Editor Preferences for more information.
Show menu
- Objects
-
Select which object types to show in the Node Editor. Select Clear Below to turn off all filters. You can also select these options via the work area marking menu. See Node Editor marking menus for more information.
- Invert Shown
-
Reverse the filters so visible objects are hidden and hidden objects are visible.
- Show All
-
Turns off all filters in the Show menu.
- Show Selected Type(s)
-
Shows only object types of the same type as the current selection. This option lets you create a filter that limits the types of objects displayed in the Node Editor to the same type of object as the current selection.
- Create Entry
-
Lets you save and name the current Show menu filter.
Create Entry is only available when the nodes displayed in the Node Editor have been filtered by the Show Selected Type(s) menu option.
- Delete Entry
-
Lets you delete a saved Show menu filter.
- Show Auxiliary Nodes
-
Shows node types that the Node Editor normally does not show because they are rarely needed (such as underworld nodes).
- Auxiliary Nodes
-
Lets you set which nodes are considered “auxiliary”.
You can customize which nodes are hidden to reduce clutter in the editors. Generally, these are nodes that are not normally useful to see or edit. Select this option to display the Auxiliary Nodes editor and customize the node types that are hidden in editors.
Help menu
- Help
- Lists various learning options, including links to the Maya Help and the Learning Path.
Node Editor toolbar
- Toggle the create node pane on/off
-

Toggle on/off the display of the create node pane. To create a node, middle-drag it from the create node pane into the Node Editor work area. Alternatively, you can click the node that you want and it appears in the work area.
- Sync/unsync Node Editor and viewport selection
 /
/

Enable synchronization selection so that if you highlight a node in the Node Editor, the same node is also selected in the scene and vice versa.
 indicates that selection is synchronized and
indicates that selection is synchronized and
 indicates that selection is unsynchronized. You can also select this option from the work area marking menu; or, toggle this option on and off using the hotkey
c within the
Node Editor. See
Selection in the Node Editor and
Node Editor marking menus for more information.
indicates that selection is unsynchronized. You can also select this option from the work area marking menu; or, toggle this option on and off using the hotkey
c within the
Node Editor. See
Selection in the Node Editor and
Node Editor marking menus for more information.
- Input connections
-

Displays only the input connections of selected nodes. See also Connect Nodes.
- Input and output connections
-

Displays the input and output connections of selected nodes. See also Connect Nodes.
- Output connections
-

Displays only the output connections of selected nodes. See also Connect Nodes.
- Clear the graph
-

Clears the current Node Editor layout.
- Add selected nodes to graph
-

Add selected nodes to existing graph. This option does not graph the input or output connections of the selected nodes; it only adds the selected nodes to the existing graph. See Add selected nodes to an existing graph.
- Remove selected nodes from graph
-

Customize the layout of your graph by removing the selected nodes. To remove a node from the graph, select it and click this icon.
- Layout the graph
-

Re-arranges the selected nodes in the graph; or, if no nodes are selected, re-arranges all nodes in the graph.
You can also use the hotkey l (lower case L).
- Simple Mode
-

Change the view mode of the selected nodes to simple mode so that only the input and output master ports are shown. See Node view modes for more information about the Node Editor view modes. You can also do the same via Edit > Simple Mode or via the hotkey 1.
You can also customize this option in the Preferences window, and your nodes are displayed in simple mode the next time you create a Node Editor window. See Node Editor Preferences for more information.
- Connected Mode
-

Change the view mode of the selected nodes to connected mode so that the input and output master ports, as well as any connected attributes, are shown. See Node view modes for more information about the Node Editor view modes. You can also do the same via Edit > Connected Mode or via the hotkey 2.
You can also customize this option in the Preferences window, and your nodes are displayed in connected mode the next time you create a Node Editor window. See Node Editor Preferences for more information.
- Full Mode
-

Change the view mode of the selected nodes to full mode so that the input and output master ports, as well as primary node attributes, are shown. The set of primary attributes for a given node is based on the properties of the attributes such as whether they are keyable or dynamic. See Node view modes for more information about the Node Editor view modes. You can also do the same via Edit > Full Mode or via the hotkey 3.
You can also customize this option in the Preferences window, and your nodes are displayed in full mode the next time you create a Node Editor window. See Node Editor Preferences for more information.
Note: When none of the nodes are highlighted (active) in the Node Editor, selecting any of the simple, connected or full mode icons affects all nodes. - Custom attribute view
-

You can customize the list of attributes displayed for each node. To create a custom list of attributes, right-click the node and select Edit Custom Attribute List. After creating your custom attribute list, click
 , or select
Edit > Custom Mode, or press hotkey 4 to display the selected node in its custom attribute view. See
Customizing the list of node attributes for more information on how to customize the list of attributes displayed for each node.
Note: If a node has a corresponding custom attribute view saved, hotkey 4 displays it in its custom view. If a node does not have a corresponding custom attribute view saved, hotkey 4 displays it in full mode.
, or select
Edit > Custom Mode, or press hotkey 4 to display the selected node in its custom attribute view. See
Customizing the list of node attributes for more information on how to customize the list of attributes displayed for each node.
Note: If a node has a corresponding custom attribute view saved, hotkey 4 displays it in its custom view. If a node does not have a corresponding custom attribute view saved, hotkey 4 displays it in full mode. - Toggle filter field
-

You can switch between displaying and hiding the attribute filter field by toggling on and off this icon.
- Toggle swatch size
-

You can switch between a larger or smaller node swatch size by toggling on and off this icon.
- Create a new bookmark
-

Select this option to create a bookmark to store the current node graph as a quick reference.
- Open the Bookmark Editor window
-

Select this option to open the Bookmark Editor to edit your bookmarks. See Creating and using bookmarks in the Node Editor for more information on editing bookmarks.
- Load previous/next bookmark
 /
/

Click
 to load the previous and
to load the previous and
 to load the next bookmark.
to load the next bookmark.
- Display All Shapes
-

Customize your graph by selecting this option to display all shapes connected to shading nodes, shading groups, and shading group members. You can click the icon to select this option, or select it from the Display menu. The option that you have selected is also reflected in the toolbar: the corresponding icon is highlighted.
You can also customize this option in the Preferences window, and your setting is applied the next time you create a Node Editor window. See Node Editor Preferences for more information.
- Display All Shapes Except Shading Group Members
-

Customize your graph by selecting this option to display only shapes that are connected to shading nodes in the graph. You can click the icon to select this option, or select it from the Display menu. The option that you have selected is also reflected in the toolbar: the corresponding icon is highlighted.
You can also customize this option in the Preferences window, and your setting is applied the next time you create a Node Editor window. See Node Editor Preferences for more information.
- Display No Shapes
-

Customize your graph by selecting this option to refrain from displaying shapes attached to shading nodes or shading groups. You can click the icon to select this option, or select it from the Display menu. The option that you have selected is also reflected in the toolbar: the corresponding icon is highlighted.
You can also customize this option in the Preferences window, and your setting is applied the next time you create a Node Editor window. See Node Editor Preferences for more information.
- Allow/disallow new nodes to be automatically added to the graph
-
 /
/

Click this icon to lock your Node Editor view so that any new nodes you create do not appear in the graph.
 indicates the unlocked state and
indicates the unlocked state and
 indicates the locked state. See
Locking the Node Editor view for more information. You can also do the same by disabling the
Add to Graph on Create option via the work area marking menu or the
Options menu. See
Node Editor marking menus for more information.
indicates the locked state. See
Locking the Node Editor view for more information. You can also do the same by disabling the
Add to Graph on Create option via the work area marking menu or the
Options menu. See
Node Editor marking menus for more information.
- Increase/decrease traversal depth
-
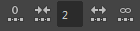
You can customize how far you can see the connections graphed in the Node Editor. By default, depth traversal is unlimited (set to -1).
Use the arrows or enter an integer into the numeric field of the menu bar to change the depth traversal value. Click the Unlimited button or set the number to -1 to remove the depth traversal limit.
- Grid display
-

Toggle on and off the grid background.
- Grid Snapping
-

Toggle on and off grid snapping. Enable this option to snap your nodes to the grid.
- Text Filter Indicator
-

Click the icon on the left end of the field to clear any applied filters (beyond the implicit one) and return the graph to its default contents.
- Enter text to filter listing
-
You can enter syntax to limit the node listing in the Node Editor. For example, p* shows only nodes beginning with the letter p. Every listed child node is displayed with its corresponding parent node even if the parent node would not otherwise be shown because of the filter.
This filter field is the same as the search field in the Outliner - see Search and filter nodes for more information on using it.