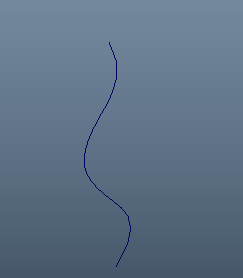
This example shows you how to use the Sweep Mesh tool with other tools in Maya Creative to create unique effects. Try this workflow to create a growing vine effect based on an animated curve.
- Create a curve to be your base for the animation. (Select
to draw out a curve.)
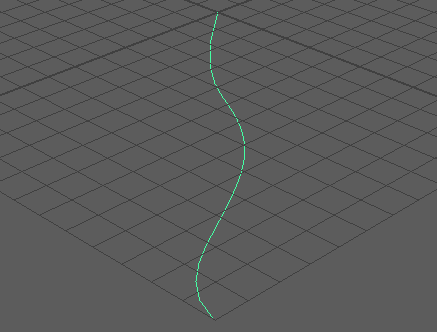
- Select your curve and go to
>
 to open the
Offset Curve Options.
to open the
Offset Curve Options.
- Set Offset Distance to 0.00.
- Set Curve Range to Partial and click Offset. A new curve is created on top of the original.
- With the new curve selected, open the Attribute Editor (Ctrl + A)
- Locate the
offsetCurve1 tab, and click
>
 (Upstream Connection).
(Upstream Connection).
- With the Time Slider at frame 1, change the Max Value of the Subcurve History to 0.00.
- Right-click the Max Value field and choose Set Key.
- Move the Time Slider to frame
120 and change the
Max Value of the
Subcurve History to
1.00. Right-click
Max Value and set another key. Scrub the Time Slider to ensure the offset curve length changes from 0 to 1.
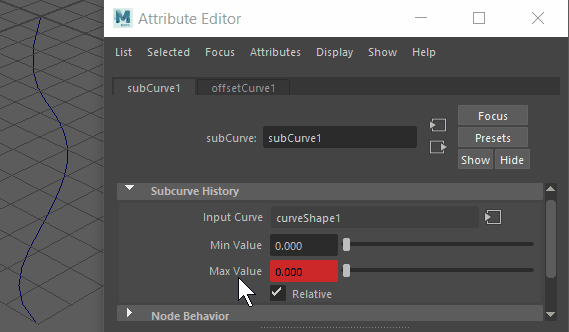
- Select the animated offset curve, and select
Sweep Mesh
 from the Poly Modeling shelf or
in the
main Maya Menu.
from the Poly Modeling shelf or
in the
main Maya Menu.
- Play back the animation. The mesh grows like a tube but the curve has angles.

- In the Sweep Mesh Interpolation section, set the Mode to Precision, the Precision value to 1.00, and click Optimize. The mesh curve smooths out.
- Next, in the
Taper Curve section, adjust the ramp so that the tip of the mesh thins to a point.
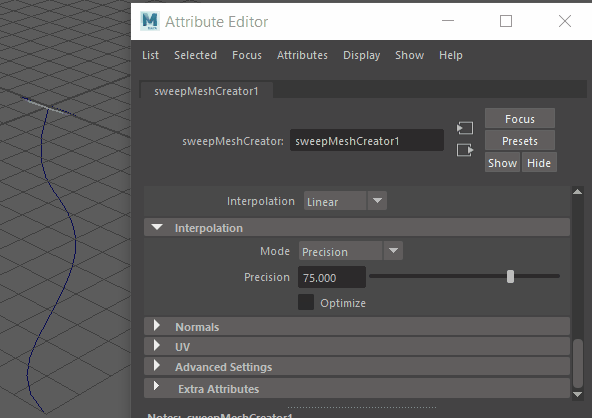
- Experiment with other Sweep Mesh options like Profile and Distribution.
See other workflows using Sweep Mesh with Sweep Mesh example workflow: Corkscrew and Sweep Mesh example workflow: Frame.