You can record movies of your sculpting and painting work in Mudbox. Movies are useful for presenting your work to others or for producing instructional videos to demonstrate how a particular workflow was performed. You can:
- Record your working sessions within Mudbox in real-time or as an accelerated time-lapse movie and select from a variety of preset resolutions and aspect ratios or apply your own custom settings. For more information, see Record a movie.
- Record a movie of your model as a turntable animation. This feature produces a movie in which the model rotates 360 degrees over a specified time frame and is excellent for presenting a sculpture that displays it from many points of view. For more information, see Record a turntable movie.
Record a movie
You can record a movie of your actions on screen while working in Mudbox using Record Movie (Render > Record Movie).
- Select
Render > Record Movie.
The Record Movie window appears.

- In the
Size section, select the resolution for the movie from the
Presets drop-down menu or type in a custom resolution.
A preview image aids in determining how the Presets affect the movie image area.
Note: Selecting Mudbox Window (located below the preview image) records the entire Mudbox window including the Trays and Properties windows. Selecting the 3D View Only button records only the region within the 3D View. - In the
Timing section, select the
Record and
Playback
rates from the associated drop-down menus.
Setting the Record at and Playback at rates to identical values such as 15 frames per second (fps) produces a movie whose timing reflects your actions on screen in real-time. Setting the Record setting to a low frame rate combined with a relatively high Playback rate produces a movie that appears more accelerated in timing much like a time-lapse video would appear. This is useful when you want to record a movie that depicts your screen action much faster than real-time. Experiment with these settings to find an ideal combination for your particular needs.
The Automatically pause recording when idle option prevents the recording of unwanted frames by pausing the recording whenever the tool cursor is inactive. Recording resumes automatically when the tool cursor is moved again. It is turned on by default.
- Click
Start Recording to begin recording a movie.
A numerical countdown window appears in the lower right corner of the application window to indicate recording is about to begin. Once recording begins, two new buttons appear on the lower right corner of the Status Line. The name of these buttons varies depending on the recording state.
Click the Pause or Resume buttons that appear (depending on the state of the recording). For example, when the recording is automatically paused, the Resume button appears.
- When finished, click
Stop on the
Status Line to end the recording session.
The Screen Recording Complete window appears.
- Do one of the following:
- If you are saving the movie, specify a file format for your movie from the File Presets drop-down menu and then click Save As. A browser window appears to let you specify a file name, file format, and location for the movie.
- Click Delete Recording to delete the frames saved for the movie and close this window.
A Movie file was create successfully HUD message appears upon completion. Once the movie frames are saved and compiled into a movie, the movie automatically appears in a movie player window so you can play it.
Record a turntable movie
Recording a turntable movie produces an animation in which the model rotates 360 degrees over a specified time frame and is excellent for presenting a sculpture from many points of view.
Create Turntable Movie renders each movie frame. This means that high quality movies can be produced at resolutions larger than the 3D View.
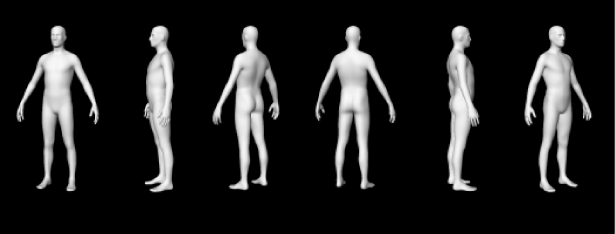
- Select
Render > Create Turntable Movie.
The Create Turntable Movie window appears.
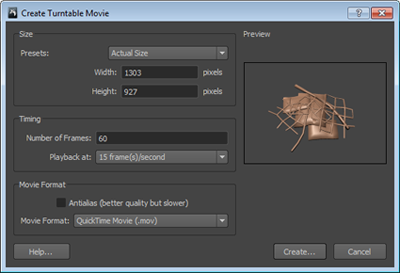
- In the
Size section, select the resolution for the movie from the
Presets drop-down menu or type in a custom resolution.
A preview image aids in determining how the Presets affect the movie image area.
- In the
Timing section, select the
Number of Frames and
Playback
rates from the associated drop-down menus.
The default setting of 60 frames played back at a frame rate of 15 frames per second produce a turntable movie with a duration of 4 seconds. Setting your movie player so it loops will play back the turntable as a continuous animation. You can increase or decrease the Timing values to find an ideal playback speed for your particular turntable.
- In the Movie Format section, select a file format that you want the movie to be output as. File formats include: .flv, .swf, .mov, and file sequence (which outputs individual frames).
- Click
Create to create the turntable movie.
A Movie file was create successfully HUD message appears upon completion. Once the movie frames are compiled into a movie, the movie automatically appears in a movie player window so you can play it.
Note: Turntable movies are automatically rendered with a solid color background. You can change the default color of this background by setting the Viewport Flat color preference in the Preferences window (Windows and Linux: Windows > Preferences, Mac OS X: Mudbox > Preferences).