You can sculpt or paint using curves as a guide, either using Stroke on Curve or by snapping your paint and sculpt tool to a selected curve.
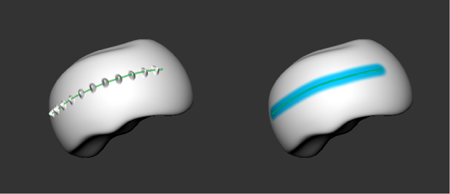
Stroke On Curve applies a precise, even stroke or an evenly repeated stamp effect along the path defined by a curve. (For example, create rivets along the edge of a surface, or stitching along the edge of a chair.) Snapping your sculpt or paint tool to a selected curve uses the curve as a guide, but gives you control over the rest of the stroke.
To snap paint or sculpt brushes to follow a curve
- Select the curve (in the scene or in the Object List).
- Select a sculpt or paint brush, then turn on Snap to Curve in the tool properties.
- Paint or sculpt as usual.
Mudbox snaps the stroke to the active curve as you paint or sculpt near the curve (within the Distance specified next to Snap to Curve in the tool properties).
To apply a paint or sculpt stroke evenly along a curve
- Draw the curve(s) you want to guide your sculpt or paint stroke, either in 3D directly on your model, or in 2D on the screen plane. (See Create curves.) Tip: To use a 2D curve as a guide, adjust the position of objects and your view of the scene until the object displays under the 2D curve. For more information on repositioning curves relative to the camera plane, see Move, rotate, or scale 2D curves.
- Select the sculpt or paint tool you want to apply, and ensure the tool properties are set to achieve the effect you want.
- Right-click a curve (in the scene or in the Object List) and select Stroke On Curve from the marking menu that appears.
Mudbox applies a uniform paint or sculpt stroke along the selected curve.
Note: To apply the stroke on a 2D curve, the 2D curve must display at least partially on top of your model.