The Color Chooser window appears when you click any color swatch in Mudbox (for example, in the Properties window or Preferences window).
The Color Chooser lets you:
- Select and specify colors for a property or material using either the Color Wheel or Color Palette.
- Select colors visually using either HSV or RGB color space.
- Select colors from any location within the 3D View.
- Select colors from an image file you load in the Color Chooser.
- Blend colors and select colors from blended values.
- Save frequently used colors in the Color History.
- Select colors numerically using float or integer values (depending on the color model).
- Create and save custom color palettes (including color palettes from other paint applications).
- Change the color of Mudbox interface components
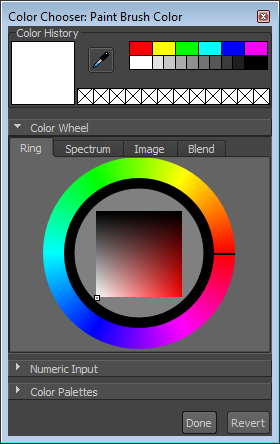
Controls
Color History
The Color History section displays the currently selected color and provides a variety of methods to quickly select and re-select existing colors in the scene.
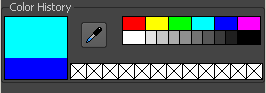
- Current/Previous color
-
The large color box in upper-left region of the Color History is split into two sections. The upper section displays the currently selected color; the lower section displays the original or previously selected color.
- Eyedropper
-
Selects whatever color is below the cursor position. Click the eyedropper icon then click any area in the 3D View or Color Chooser to select the color as the current color.
The eyedropper behavior is as follows:
- Clicking an object samples the combined results of any visible texture layers as they appear in the 3D View.
- Lighting and shading on the object are not taken into account by the eyedropper. That is the color is sampled directly from the material/texture image. This ensures an accurate match when painting.
- Clicking an image plane samples the pixel colors on the image.
- Clicking anywhere else in the user interface samples the color at that location.
Note: The Eyedropper is also available in the Paint Tools tray. - Persistent color palette
-
Lets you select from a set of standard primary colors and gray-scale values by clicking the color palette in the Color History. This palette always contains the same color set.
- History
-
As you continually set colors on an object, those colors are added to the history so you can select them in the future.
Color Wheel
The Color Wheel section provides a variety of methods to select colors.
Ring
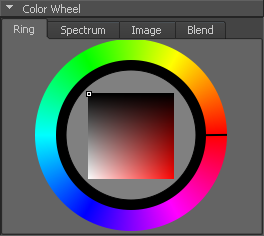
- Drag the tool cursor around the outer ring to change the color hue displayed in the center shaded box
- Select the amount of color saturation by clicking within the center shaded box.
- The Ring selector is also available in the compact Color Chooser.
Spectrum
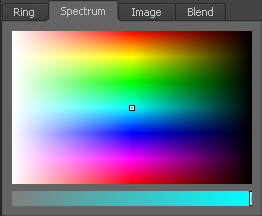
Displays a continuous color range to select from.
- Drag the cursor within the spectrum to select a color hue.
- Drag the slider below the spectrum to adjust the color saturation for the selected hue.
Image
The Image tab lets you sample colors directly from an image. See Sample color from an image.
Blend
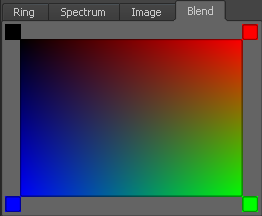
The Blend tab lets you blend four colors together and choose any color within the shaded region.
- Drag any color from the Color Palettes to one of the corners to change the colors being blended in the shaded region.
- Click in the shaded region to select a color.
Numeric Input
Numerical color values are entered using the Numeric Input section.
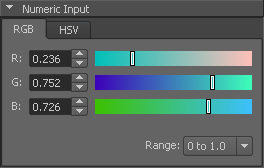
- Type values into the associated field.
- Drag the associated slider to adjust the numerical value.
- RGB or HSV color models are supported.
Color Palettes
The Color Palette lets you store up to 256 colors per palette.
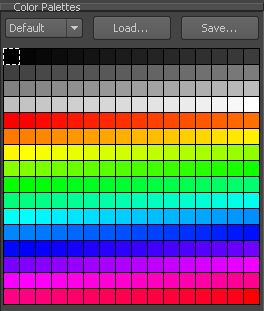
- Click to select a color from the palette.
- Relocate a color value to another location within the palette by dragging and dropping it on the new location.
- Right-click a square in the color palette to store any current color.
- Click Load to load existing color palettes (including those from other applications) or click Save to save your current palette.
- Select other color palettes from the drop-down menu.