Many features in Mudbox are accessible using keyboard shortcuts called hotkeys. You can create and edit hotkeys in the Hotkeys window (Windows > Hotkeys). In addition to the default Mudbox hotkeys, you can also adopt hotkey settings from other Autodesk applications (Maya, 3ds Max, or Softimage) to use with Mudbox.
If you use one or more of these applications, you can apply hotkey settings for the application that you use the most. You can also edit any of the four hotkey preset groups to customize individual hotkey settings.
If you are using Mudbox as part of a suite, you can also set your hotkey preference across products included in the suite.
To set which hotkey presets to use
- Do either of the following:
-
The first time you launch Mudbox, the Mudbox Setup window appears to let you select a hotkey preference (mouse and keyboard interaction mode). The mode you select is saved to your Mudbox user preferences.
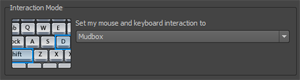

If you installed Mudbox as part of a suite and you are running the product with a suite license, the Mudbox Setup window does not include the Interaction Mode options if you have already set the preference using another product in your suite.
If you haven't yet set this preference, the Interaction Mode options display and include a second drop-down list to let you set the hotkey preference for the entire suite. You can also change this preference later using the Interaction Mode preferences.
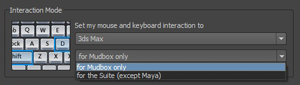
- When Mudbox is running, select Windows > Hotkeys, then select the group of keyboard shortcuts you want to use from the drop-down list (Mudbox, Maya, 3ds Max, or Softimage).
-
To define custom keyboard shortcuts
- Open the Hotkeys window (Windows > Hotkeys), ensure the group of keyboard shortcuts you want to modify is selected (Mudbox, Maya, 3ds Max, or Softimage), then edit the keyboard shortcut settings for any action in the list.
To reset to the default hotkey settings
- Open the Hotkeys window (Windows > Hotkeys) and click Restore Mudbox Defaults.
Keyboard shortcuts on Linux
Most Mudbox hotkeys for Linux are the same as those described for Windows, and many use the Alt key. Since the Alt key is a default system hotkey on Linux, you want to change this mapping before running Mudbox on Linux for the first time.
To remap the Alt key on the Gnome Window system
- On the Gnome menu bar, select System > Preferences > Window.
A Window Preferences panel displays.
- In the Window Preferences panel, set the Movement Key option to Super.
This frees the Alt key from assigning window movement on your Linux system, letting you use the Alt key for navigation in Mudbox.