Sending, printing, and presenting
Jump to Mobile or Windows 10
Print images or email them. Present sketches to colleagues, clients, or friends. If you're a Mac user with two monitors, see Secondary monitor setup for Mac users.
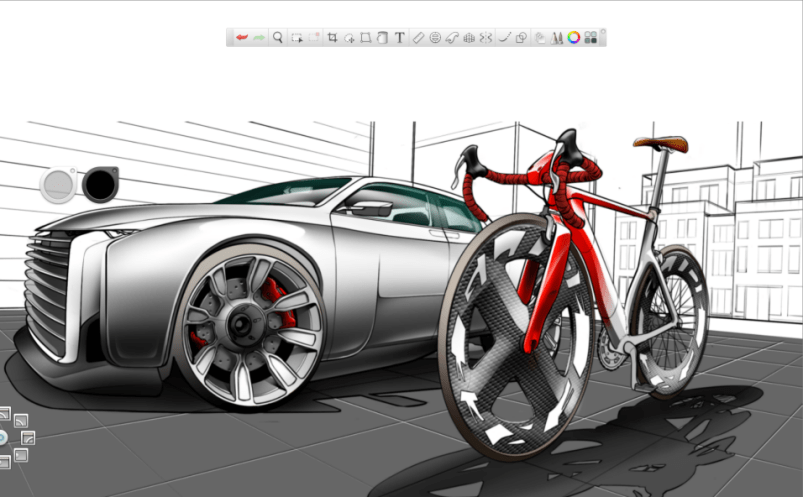
Sending, printing, and presenting in SketchBook Pro Desktop
Once you've created an image, you might want to send it to a client, print it for sale, or present it in a meeting. Here are instructions to help you do that:
Emailing a sketch
Not available in the MAS version.
Email a sketch to someone by selecting File > Send Mail, a file format, then Send Mail.
If you want to know the size of the image, use Calculate File Sizes.
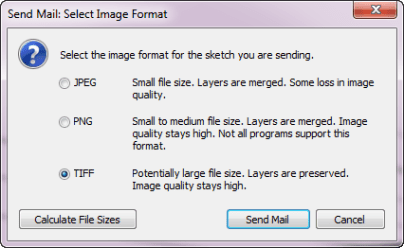
Troubleshooting
For Windows users, if you get a message that you cannot email the image, check that:
You have an email account set up on your computer: To select a default email application on Windows 7 or 8:
- Go to the Internet Properties control panel (Start > Control Panel > Network and Internet > Internet Options).
- Click the Programs tab.
- Pick the default email application from the E-mail drop-down list.
You have selected a default email application and your email program is open. Some email programs (for example, Microsoft Outlook) must be open before using this feature.
You have selected a default email application and you can launch your default email program from outside of SketchBook Pro. Try the following:
- From the Windows Start menu, choose Run.
- Type the “mailto:” command.
- Click OK.
If a new empty message window does not appear, then there is a problem with the configuration of your email application and/or account.
For Mac users, if you get a message that you cannot email the image, check that:
- You have an email account set up on your computer.
- You have selected a default email application.
- You can launch your default email program from outside SketchBook Pro.
If your email program creates the email message, but cannot send the message, ensure that your email service provider is operational. Refer to the documentation of your email program for further information.
Printing and presenting images
Make printouts of your sketches by selecting File > Print. See Setting the maximum canvas size for printing from different versions of the app for information on setting canvas size and dpi for print.
Flipping through your sketches
Not available for the Mac App Store version.
View the images in a folder.
To move to the next image in the current folder, tap
 , then flick toward
, then flick toward  . Images are displayed in increasing order by file name.
. Images are displayed in increasing order by file name.For example, HOUSE1, HOUSE2, HOUSE3.
To move to the previous image in the current folder, tap
 , then flick toward
, then flick toward  . Images are displayed in decreasing order by file name.
. Images are displayed in decreasing order by file name.
For example, HOUSE3, HOUSE2, HOUSE1.
If you mark up the images, a prompt to save your changes when you go to the previous or next image appears. To preserve the original image, save the marked-up image under a different file name.
Presenting images
Not available for the Mac App Store version.
Organize and determine their order, then hide the interface to make the images the focal point.
Put your images in order for presentation – Create a folder containing the images you want to include in the presentation. Rename the images in the folder in alphabetical or numerical order you want to present them.
Presenting images – Browse to the folder containing the images you want to present. Open the first file in the folder.
To show the next image, tap
 , then flick toward
, then flick toward  .
.To go backwards, tap
 , then flick toward
, then flick toward  .
.Hiding the interface for a bigger viewing area – Remove the interface, so viewers focus on your images, not the interface.
To view a full-size display with no title bar or tools, tap
 , then flick
, then flick  .
.To move back and forth between images, use the Page Up and Page Down keys.
To view all the tools again, tap
 , then flick
, then flick  .
.
Hiding or showing scroll bars
Select Edit > Preferences > Canvas tab. Turn off Enable canvas scroll bars.
You can still use the Zoom and Move tool to view those parts of the image that are off the screen.
Changing the behavior of Page Up and Page Down
Some machines use the Page Up and Page Down keys differently for browsing to previous or next files. Tap the General tab, in the Page Up section, tap one of the following setting to set up the program behavior that works best for your system.
- Open next image
- Open previous image
Sending, printing, and presenting in SketchBook Pro Mobile
In the Gallery, there are tools for presenting a slideshow, sharing content with others, and printing.
Emailing a sketch on Mobile
- Tap
 .
. - Tap
 (the Gallery icon).
(the Gallery icon). - Tap
 .
. - Select Share, then an email option to send your sketch to someone.
Printing a sketch
This will print your images to any air printer you're paired (connected) to.
- Tap
 .
. - Tap
 (the Gallery icon).
(the Gallery icon). - Tap
 .
. - Select Share, then select Print.
Presenting images on Mobile
Exclusive to the Android versions.
This presents your images without any UI, so all clients see is your work.
- Tap
 .
. - Tap
 (the Gallery icon).
(the Gallery icon). - Tap
 .
. - Select Share, then select SlideShow to present your sketches as a slideshow.
Sending, printing, and presenting in SketchBook Pro Windows 10
If you want to send your images made in SketchBook Pro Windows 10 to a client, print them for sale, or present them in a meeting, currently, you will need to export your images and import them into SketchBook Pro Desktop.