Connecting styluses for Mobile users
Learn which styluses are supported and how to connect and configure them for pressure-sensitivity and tilt.
If you are looking for input devices that will give you the best experience with SketchBook Pro on either desktop or mobile, see Auxiliary tools you can use with SketchBook Pro.
SketchBook Pro for Android only supports S Pen on Samsung supported devices.
SketchBook Pro for iOS only supports the Apple Pencil on iPad Air and iPad Pro.
How to connect your stylus to your iPad
If your stylus is not working with your iPad, check to ensure it is supported and charged.
To connect your stylus to SketchBook Pro on iOS, you need to go to your iOS Settings and select Settings > Bluetooth to enable it.
Launch SketchBook Pro and go to the Preferences.
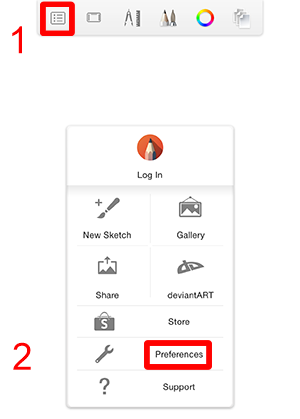
In the Preferences > Pen Connection, select your stylus model from the list of pens.
If your pen doesn't appear in the list, SketchBook Pro will behave as if None is set.
Turn the power on on your stylus within close proximity to your device.
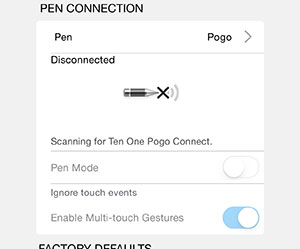
Once connected, you are ready to either customize the stylus' settings or start sketching.
Occasionally, the stylus will disconnect for whatever reason, either the stylus is out of range, turned off, or has gone to sleep after a period of inactivity to preserve battery power. In such cases, the Disconnected icon will display at the bottom of the screen.
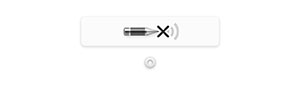
To reconnect, simply power on or wake up the stylus (click the stylus button) and SketchBook Pro will automatically reconnect.
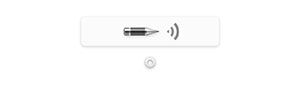
Stylus Settings
Exclusively on iOS.
All styluses support Pen Mode. When toggled on, Pen Mode will only recognize input from the stylus. All other touch inputs are ignored. This will prevent any accidental inputs from your palm or fingers, while sketching. Enable Multi-touch Gestures will enable multi-touch inputs, such as 2-finger pinch, zoom, move, rotate and scale actions.
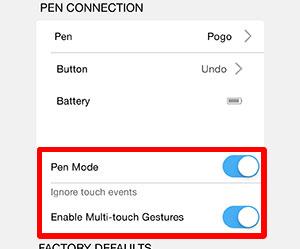
All styluses also allow you to map any number of features to the stylus buttons.
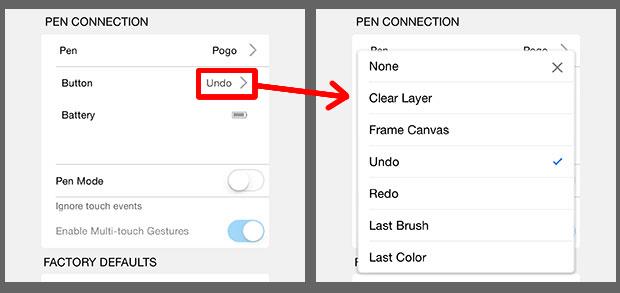
Double Tap options
If you have an Apple Pencil (2nd Generation), we support the double-tap feature. Here is how to set up this functionality:
Open your iPad Settings.
Scroll down to the Apple Pencil option.
Select an option in the Double Tap section to the right to set the functionality when double-tapping your Apple Pencil.
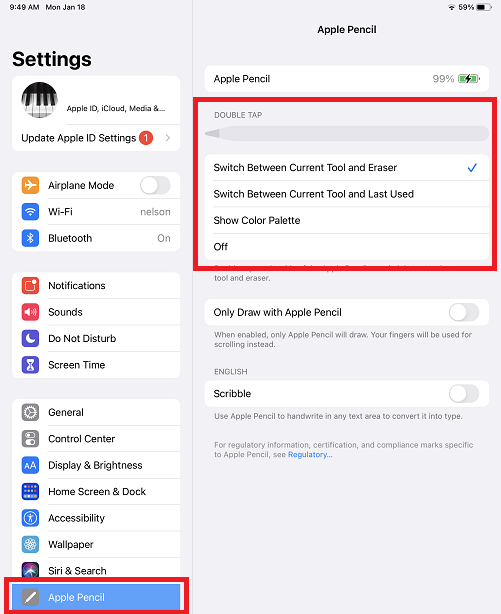
Once the functionality is set, SketchBook will automatically recognize it whenever you double-tap the action button (the lower portion of the flat side of the Apple Pencil), as this part of the pencil is pressure-sensitive.
Samsung S Pen
Exclusively on Android.
SketchBook Pro on Android only supports the Samsung S Pen. There is no special set up required and the S Pen will give you true pressure-sensitivity. To customize your S Pen, all S Pen settings are found in your Android Settings.