Auxiliary tools you can use with SketchBook
Jump to Mobile or Windows 10
Looking at auxiliary tools to use with SketchBook? To get the best experience with SketchBook on either desktop or mobile, we recommend using it with an input device. Try SketchBook with a Wacom tablet, iPad Pro, or using an assortment of styluses. There are many options to choose from. For a list of supported pens for SketchBook Pro Mobile, see SketchBook Pro Mobile: Which pens works with which devices?
Auxiliary devices for SketchBook Pro Desktop
Exclusively available on SketchBook Pro Desktop for MacBook Pro users.
For MacBook Pro users, we’ve added quick access icons and sliders to the Touch Bar for undoing/redoing and changing brush/color attributes. See MacBook Pro Touch Bar support for more details.
Check out this video on Autodesk SketchBook - MacBook Pro Touch Bar [YouTube].
Wacom

For Mac or Windows users, Wacom has a variety of drawing tablets, ranging from interactive pen displays, to pen tablets and styluses. It has everything a beginner or professional artist needs. Learn more at Wacom.com
Astropad
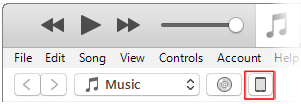
With Astropad, you get all the features of SketchBook Pro Desktop on your iPad, iPad Pro, and iPhone. Astropad mirrors your desktop onto your Apple devices. For more information, see How to change your view.
Auxiliary devices for SketchBook Pro Windows 10
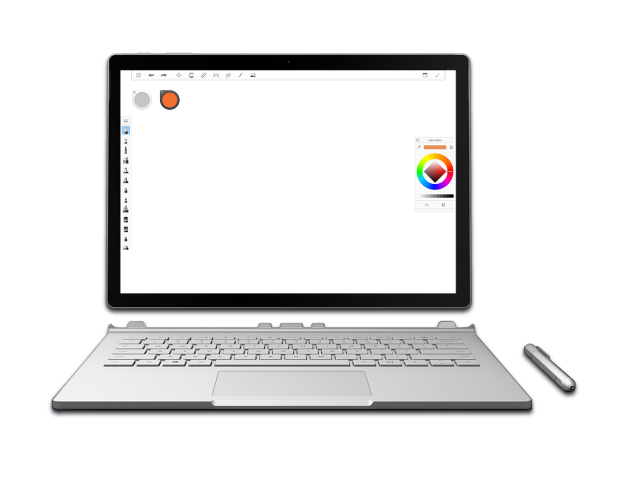
Unlock the drawing power of your Windows tablet with SketchBook Pro. Specifically designed for both stylus and touch-input, it’s optimized for Windows 10. For more information, see SketchBook Pro Windows 10.
Surface Dial
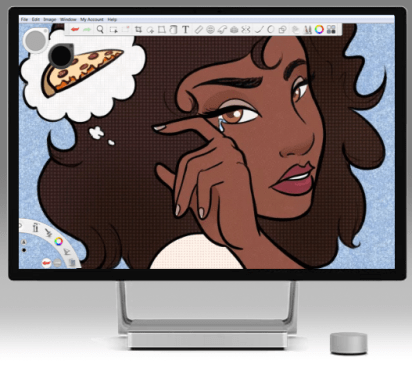
Do you want a new way to interact with SketchBook? If so, for *Microsoft’s Surface Studio, Surface Book, and Surface Pro 4 users*, we are delighted to introduce the [Microsoft Surface Dial](https://www.microsoft.com/en-us/surface/accessories/surface-dial). If you are familiar with the dial, jump ahead to **Getting set up below.
For those of you who are either curious about the Surface Dial or have just purchased one and haven’t had a chance to check it out, continue reading for an introduction to it. Change the paint color as you draw, without returning to the main interface.
Getting set up
Before you begin using the dial, as a Surface Pro 4, Surface Book, and Surface Studio users, ensure you’re running the Windows 10 Anniversary Update with Bluetooth 4.0LE. Next, don’t forget to install the batteries. Finally, tap the Bluetooth button on the bottom of the dial to ensure it’s paired with your Surface.
How to start


There are two ways to use the dial: off-screen and on-screen. Whichever mode you choose to work in, you’ll feel the vibration (haptic feedback) as you access the radial menu, select tools, and select tool options for adjusting brushes, colors, even your canvas. Plus, how would you like to undo or redo at the twist of a dial, seeing as each stroke is removed or replaced? It will probably remind you of watching a time-lapse of a drawing being created or undone. With the dial, the Undo/Redo feature is quite something!
Changing tool position for left-handed users
For anyone using the dial who is left-handed, I suggest you open your device Settings, select Pen & Windows Ink, then under Pen where it states Choose which hand you write with, set Left Hand. This will place all the tools on the opposite side of dial, where your hand/arm won’t obscure them.
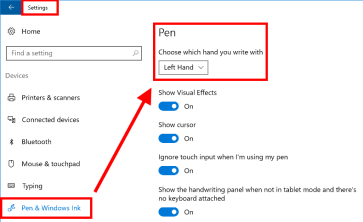
Accessing the radial menu
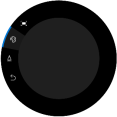
The radial menu is a hub containing the Undo, Brush, Color, and Canvas tools.
Tap-hold to access the menu (you’ll feel the dial vibrate as the menu opens).
Selecting a tool
Once the radial menu appears, twist the dial to switch tools. As you twist, a different tool is highlighted.
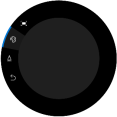
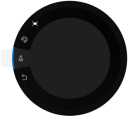
To select the highlighted tool, either tap the dial or touch the tool on your screen. The name of the active tool is displayed briefly.
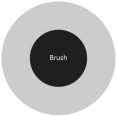
Cycling through and selecting tool options
Each tool has one or more options or properties that can be changed with the dial. You may have to cycle through them to select a specific one. See below for the specific tool options available.
Tap the dial to jump from one tool option to another. The circular selector appears in the next ring, as the dial is tapped.
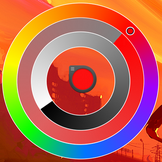
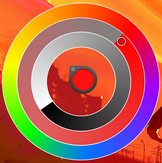
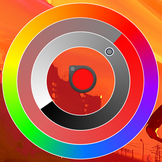
INFORMATION: SketchBook Pro remembers the last tool option used for the selected tool.
Adjusting tool options
Though the interface looks slightly different depending on whether you are using the disk on- or off-screen, the tool options are the same.
Keep in mind, when the dial is off-screen, your dial needs to be next to your Surface Pro 4, Surface Book, or Surface Studio and Bluetooth 4.0LE or higher must be enabled.
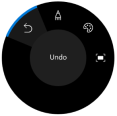
Undo – The tool options for this are Undo and Redo. With Undo selected, use the dial to twist to the left to undo and right to redo. As you continue to twist the dial, more steps are undone or redone, kind of like watching a time-lapse movie.
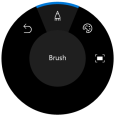
Brush – The tool options for this are Size and Opacity. With Brush selected, tap the dial to cycle between brush size and opacity.
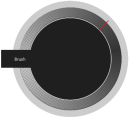
When in either tool option, twist the dial to adjust the brush settings (either opacity or size). A visual readout appears at the top of your screen.
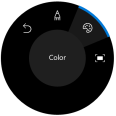
Color – The tool options for this are Hue, Saturation, and Luminance. With Color selected, tap the dial to switch between hue, saturation, and luminance. When in the desired option, twist the dial to adjust it.
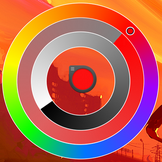
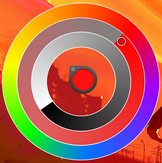
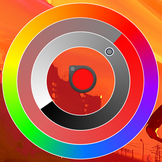
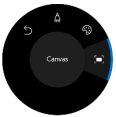
Canvas– The tool options for this are Zoom and Angle. With Canvas selected, tap the dial to switch between zooming and angle rotation. When in the desired option, twist the dial to adjust it. A visual readout appears at the top of your screen.
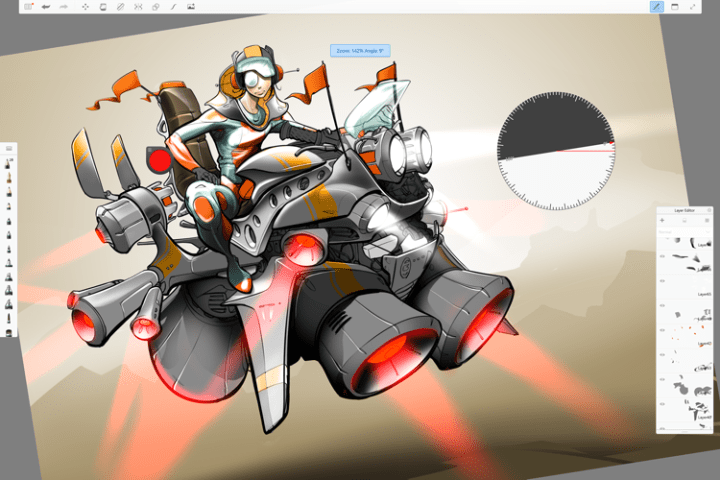
Auxiliary devices for SketchBook Pro Mobile
There are only two styluses that are compatible with devices running the latest version of SketchBook Pro Mobile:
For iOS, use the Apple Pencil
For Android, use the Samsung S Pen
This doesn't mean that others won't. It just means that these are the only ones we've tested that definite do.
Related Topics
Here are a few other articles you may find interesting: