Transferring images with layers
This articles explains how to move images from one device to another, whether from desktop to mobile, mobile to mobile, or mobile to desktop, while preserving the image’s layer structure. Use this when starting a sketch on one platform, then transferring the sketch to another platform to continue sketching without collapsing your layer structure during the transfer.
Due to differences in supported canvas sizes and number of supported layers across the various mobile devices, you may not be able to transfer an image fully intact. In some cases, the image may be downsized and layers collapsed to fit the supported mobile device. Depending on your preferred method of transfer, you will require an email or file sharing account, such as Google Drive or Dropbox.
Go here to view the supported canvas sizes and number of layers for each mobile device type.
Click the link that best describes from where and to where you want to transfer your images:
- iOS to Desktop
- iOS to Mac App Store Desktop via iCloud
- Android to Desktop
- Mac App Store Desktop to iOS via iCloud
- Windows Desktop to Mobile
iOS to Desktop
This example uses the Dropbox file sharing service, but you can also use email or any other file sharing option in the iOS share sheet.
Before saving your sketch, install and launch the Dropbox iOS app and sign into your Dropbox account.
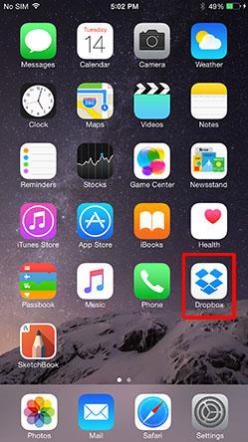
In SketchBook Pro, save your sketch to the Gallery.
In the toolbar, tap
 , then
, then  Gallery. Select a saving option.
Gallery. Select a saving option.
From the Gallery options select Export PSD.
Tap
 Export and select Export PSD.
Export and select Export PSD.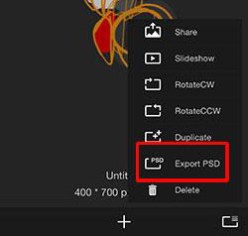 Note:
Note:If you want to export multiple images, in the Gallery, pinch the image to open the folder view. Tap
 , then tap all the images you want to export. Along the top of your screen, tap Local, then select iCloud Storage for sharing (exporting) the images.
, then tap all the images you want to export. Along the top of your screen, tap Local, then select iCloud Storage for sharing (exporting) the images.From the iOS Share Sheet, select the More icon.
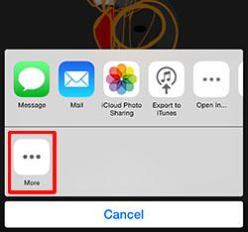
Turn on Save to Dropbox and tap Done.
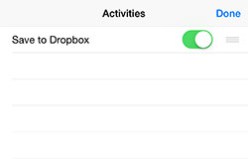
From the iOS Share Sheet, select Save to Dropbox.
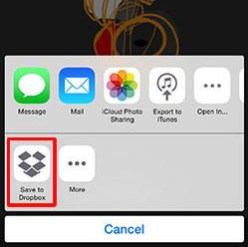
Name the PSD file, select the save location and tap Save. The PSD file is then uploaded to your Dropbox account.
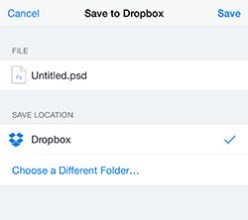
Go to your desktop computer (Win/Mac) and from a web browser, log into your Dropbox account and download the PSD file to your desktop. You can now open the PSD file in SketchBook on your desktop.
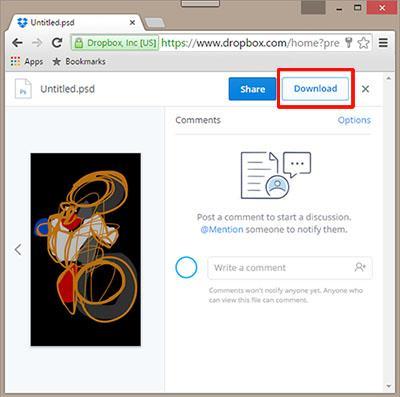
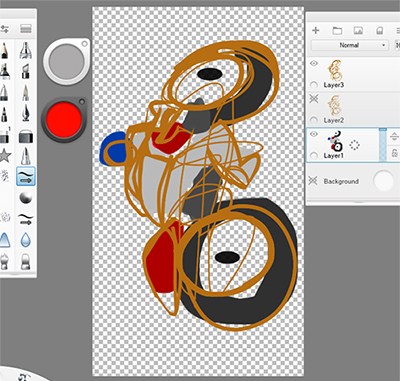
iOS to Mac App Store Desktop via iCloud
The following workflow will only work with the Mac App Store version of SketchBook.
It will not work on Windows or the Mac version of SketchBook Pro downloaded from the sketchbook.com website.
Before saving your sketch, go to your iOS Settings under iCloud and sign into your iCloud account.
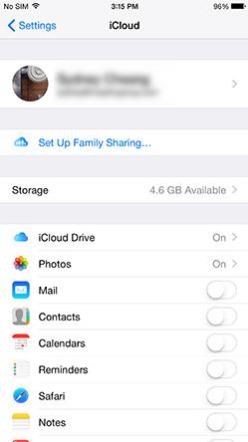
In SketchBook, save your sketch to the Gallery.
In the toolbar, tap
 then
then  Gallery. Select a saving option.
Gallery. Select a saving option.
2-finger pinch the saved image to enter folder mode. This is where the iCloud option lives.
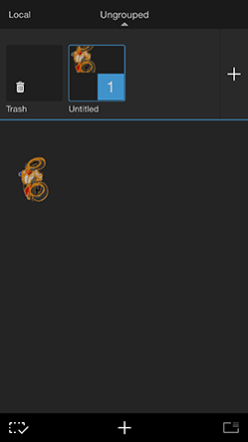 Note:
Note:If you have not set up iCloud saving, this option won't appear. See How to use iCloud for how to set this up.
Tap-hold the thumbnail until it is highlighted and the blue options bar appears at the bottom of the screen.
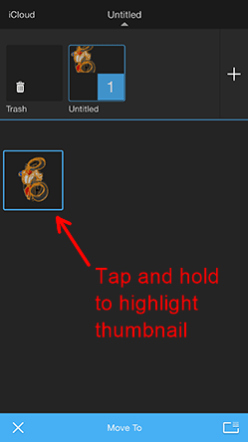
From the blue bar at the bottom of the screen, select Move To.
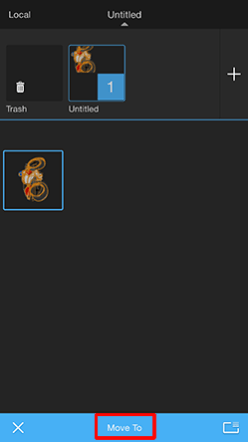
At the top of the screen, select iCloud.
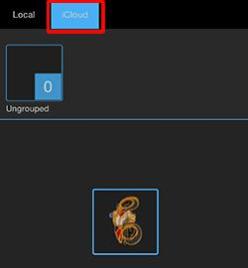
Drag the thumbnail into the square labelled Ungrouped. Your sketch (with its layer structure intact) is uploaded to a folder labelled SketchBook on your iCloud.
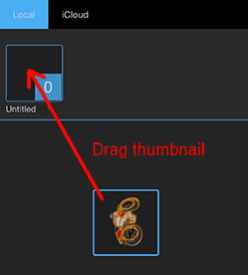
If you are a Mac user, go to your Mac, sign into your iCloud account from the System Preferences.
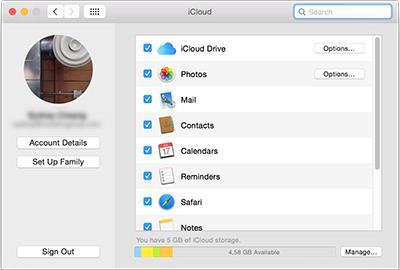
Launch SketchBook on your Mac and from the main menu, select File > Open… In the Open file browser, select iCloud Drive where you will find your uploaded sketch.
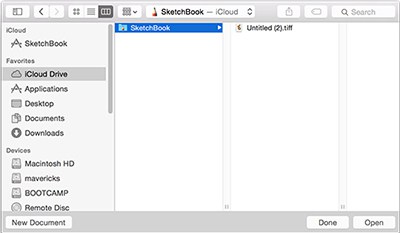
Android to Desktop
This example uses an external SD card to transfer the sketch, however, you can use, email, Wi-Fi Direct, or other file transfer method available on your* *Android Share Sheet. You can go between the mobile and desktop version of SketchBook to work on layered PSD images, as long as the file’s canvas size and layer limits remain within the boundaries set by SketchBook for Android. You cannot open a canvas larger than 2830 x 2830 pixels on a tablet device. Open files from different platforms using Dropbox.
To export files from SketchBook Pro Mobile
Export your file using the Export PSD option from the Gallery to Dropbox.
To open the file with SketchBook Pro Desktop
Open the file from your Dropbox folder.
Insert SD or Micro SD card into your Android device.
Note:If your Android device or desktop computer does not have an SD or Micro SD slot you can use an alternate file transfer method such as email or Dropbox.
In SketchBook, save your image to the Gallery.
In the toolbar, tap
 , then
, then  Gallery. Select a saving option.
Gallery. Select a saving option.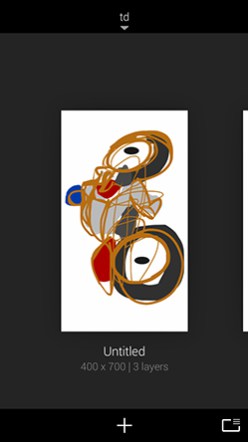
From the Gallery options select Export PSD.
Tap
 Export and select Export PSD.
Export and select Export PSD.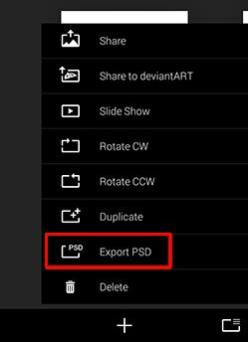 Note:
Note:If you want to export multiple images, in the Gallery, pinch the image to open the folder view. Tap
 , then tap all the images you want to export. Tap
, then tap all the images you want to export. Tap  , then Share and select a method for sharing (exporting) the images.
, then Share and select a method for sharing (exporting) the images.From the Android Share Sheet, select Save to device and save the PSD file to your SD or Micro SD card.
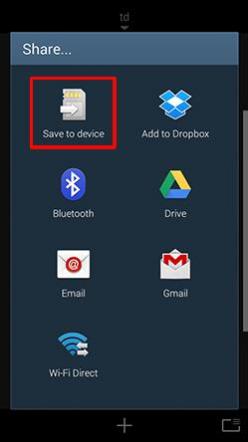
Remove the SD or Micro SD card from your Android device and insert it into your desktop computer.
Transfer the PSD file from the SD or Micro SD card to your desktop computer and you can now open the PSD file in SketchBook.
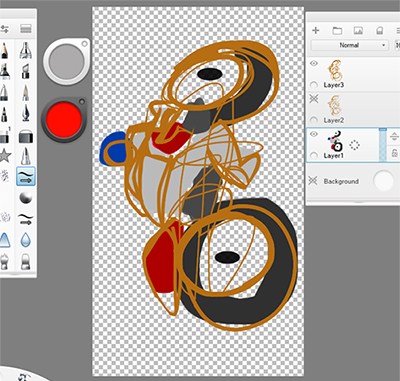
Mac App Store Desktop to iOS via iCloud
The following workflow will only work with the Mac App Store version of SketchBook. It will not work on Windows or the Mac version of SketchBook downloaded from the sketchbook.com web site.
Due to differences in supported canvas sizes and number of supported layers across the various mobile devices, you may not be able to transfer an image fully intact. In some cases the image may be downsized and layers collapsed to fit the supported mobile device.
Go here to view the supported canvas sizes and number of layers for each mobile device type.
If you are a Mac user, go to your Mac computer, sign into your iCloud account from the System Preferences.
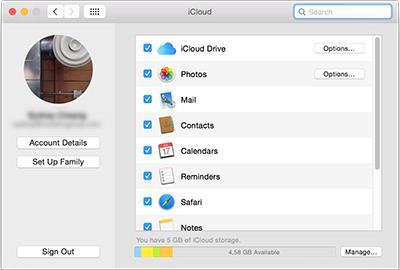
On SketchBook on your Mac, from the main menu select File > Save. In the Save options, ensure to set the Where field to SketchBook – iCloud and the File Format to TIFF. Click the Save button and your sketch is uploaded to your iCloud.
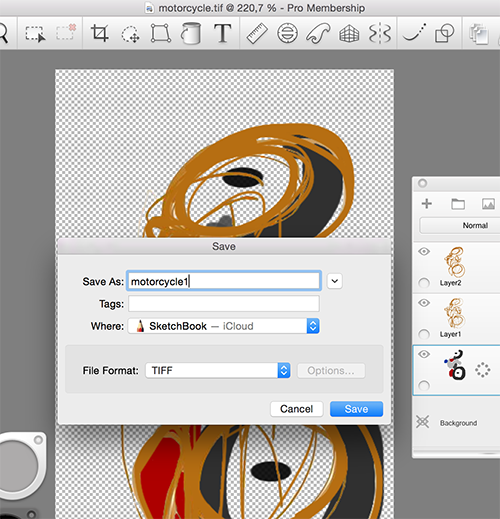
On your iOS device, go to your iOS Settings under iCloud and sign into your iCloud account.
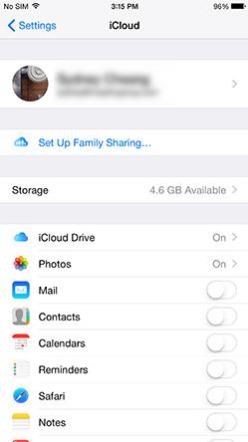
Launch SketchBook on your iOS device and go to the Gallery.
In the toolbar, tap
 , then
, then  Gallery. Select a saving option.
Gallery. Select a saving option.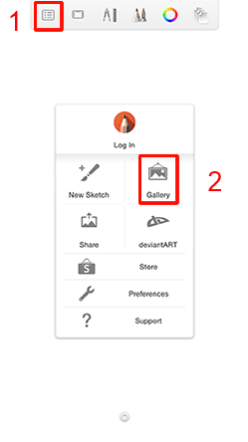
2-finger pinch in the Gallery to enter folder mode. This is where the iCloud option lives.
Note:If you have not set up iCloud saving, this option won't appear. See How to use iCloud for how to set this up.
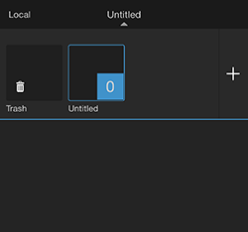
In the upper right corner, tap Local, then select iCloud Storage.
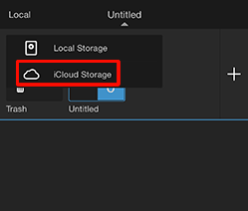
Tap-hold the sketch thumbnail.
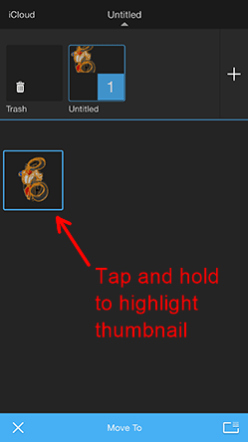
From the blue bar at the bottom of the screen, select Move To.
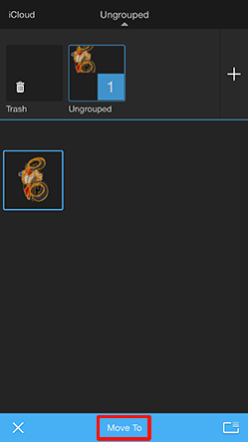
At the top of the screen, select** Local**.
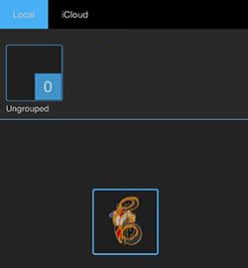
Drag the thumbnail into the square labelled Untitled. Your sketch with its layer structure intact is then downloaded to the Gallery.
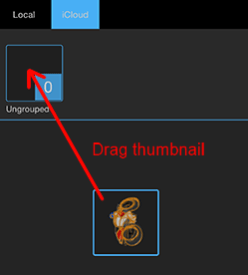
You can now open the fully intact sketch.
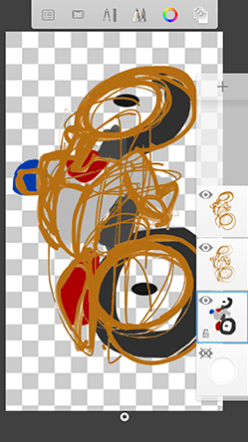
Windows Desktop to Mobile
Note that due to differences in supported canvas sizes and number of supported layers across the various mobile devices, you may not be able to transfer an image fully intact. In some cases the image may be downsized and layers collapsed to fit the supported mobile device.
Go here to view the supported canvas sizes and number of layers for each mobile device type.
The following example covers sketch transfer from Windows to iOS. However, the same workflow would apply transferring sketches from Windows to Android.
Save your sketch as a TIFF file to your computer.
In the menu bar, select File > Save As. In the Save As dialog, tap the Save as type option and select TIFF Files, then tap Save.
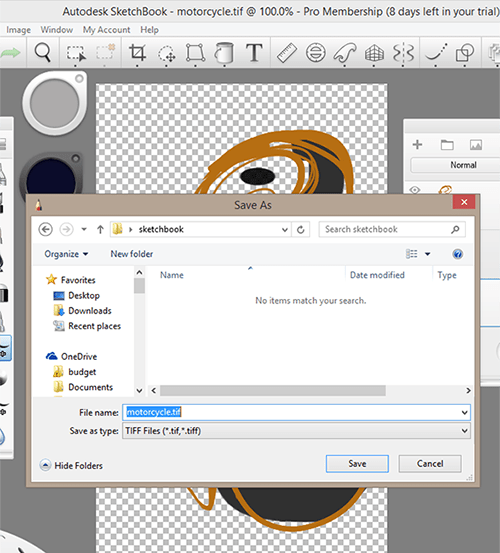
Open a web browser and go to dropbox.com. Sign into your Dropbox account and upload the TIFF file.
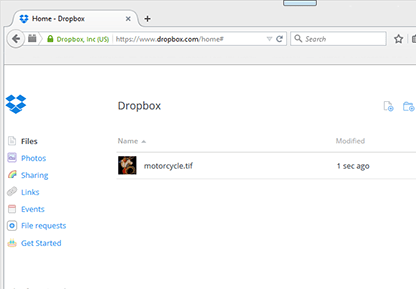
On your iOS device, install and launch the Dropbox iOS app and sign into your Dropbox account.
Open the App Store, search for Dropbox, then select and install it.
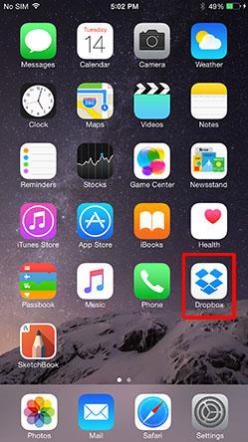
Launch SketchBook and go to the Gallery.
In the toolbar, tap
 , then
, then  Gallery. Select a saving option.
Gallery. Select a saving option.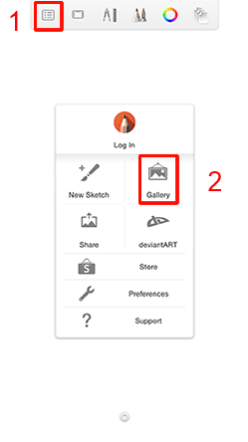
In the Gallery, tap the + icon at the bottom and select Import Image.
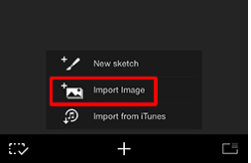
From the Import Image options, select More.
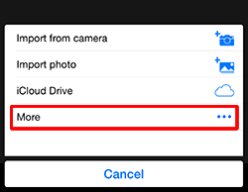
Turn on Dropbox and tap Done.
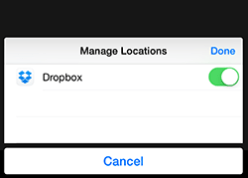
From the Import Image options, select Dropbox.
Import your TIFF file into SketchBook Pro.