Wacom stylus issues

Listed below, you will find instructions for how to resolve brush lag with a Wacom Tablet and how to fix a Wacom stylus that's not working.
Brush lag with Wacom Tablet
If you are having brush lag issues on your Fujitsu, check out Brush lag issue with Fujitsu Stylistic Q550.
If you are having brush lag issues with your Wacom Tablet, please try the following:
Reset SketchBook Pro. See the following for instructions:
Reset your Wacom driver.
For Mac – OS X 10.4 or greater (including Snow Leopard)
Start with the backup. In your Applications folder, choose Wacom Tablet. Double-click Wacom Tablet Utility. Once it opens, tap Backup. Choose the name and location of the backup file and click OK.
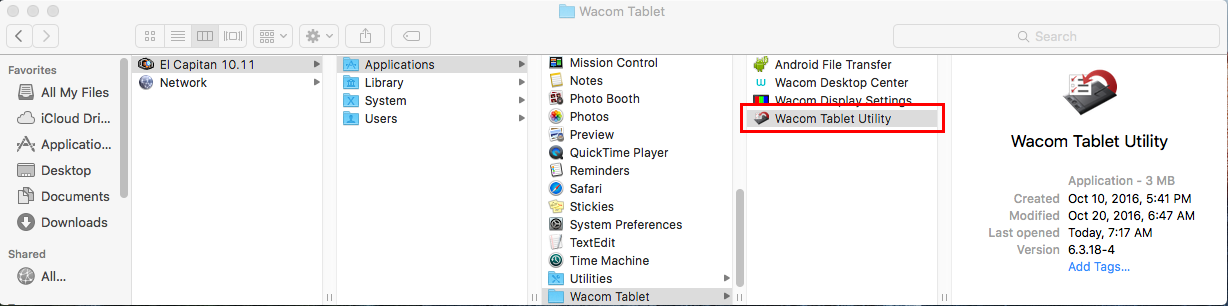
Now, to restore, in the Wacom Tablet Utility, tap Restore. Browse to the location of your backup file, select it and click on OK.
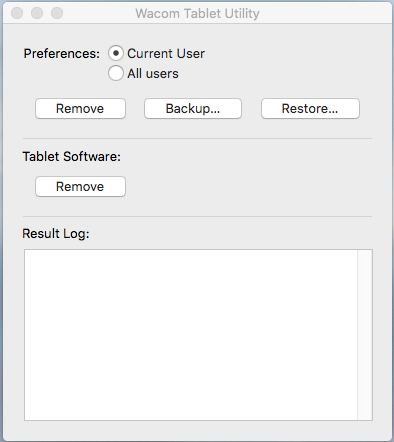
For Windows
Start with the backup. Go to Start. In the Search field, type
wacom tablet file. Double-click Wacom Tablet Preferences File Utility. Once it opens, tap Backup. Choose the name and location of the backup file and click OK.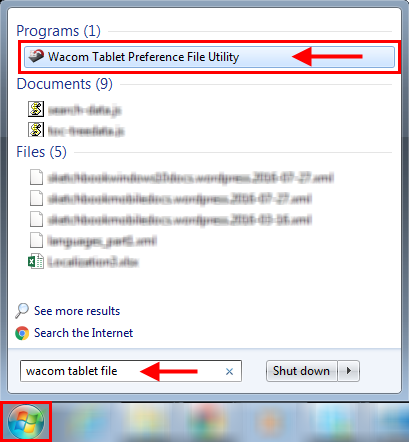
Now, to restore, in the Wacom Tablet Utility, tap Restore. Browse to the location of your backup file, select it and click on OK.
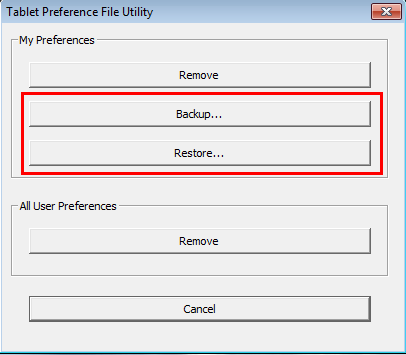
On the Wacom Pen, reset the nib. See the video below for instructions on how to reset the nib.
Check out this video on Changing Wacom Pen Nibs: When and How [YouTube].
Wacom Stylus for mobile devices not working
Exclusively for iOS users
Are you using the mobile version of Autodesk SketchBook Pro, have just updated to the latest iOS? Is your Wacom stylus no longer working? If so, you will need to reset your stylus and reconnect.
Before you get started, we recommend you check for and install the latest iOS update. Once the update is complete, you'll need to launch SketchBook Pro and follow these instructions:
To access your preferences, tap
 and select
and select  Preferences.
Preferences.In the PEN CONNECTION section, tap the Pen option and select None from the list that appears.
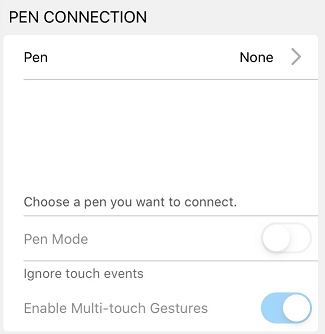
Go to your system settings (tap the Settings icon) and turn Bluetooth OFF, then back ON to force a reset.
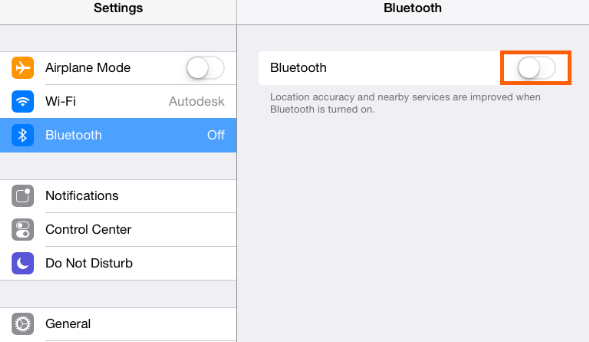
Once you have completed the bluetooth reset, ensuring bluetooth is ON, return to the SketchBook preferences. In the PEN CONNECTION section, tap the Pen option and select Wacom Stylus.
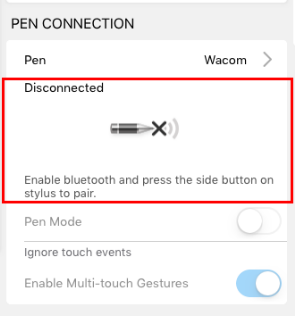
Press the button on the side of your stylus to pair it with the device. A blue light should flash on your stylus. In SketchBook, the UI changes.
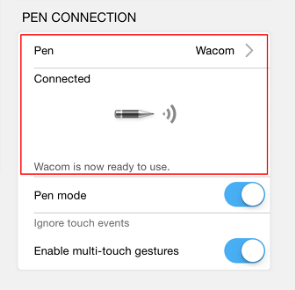
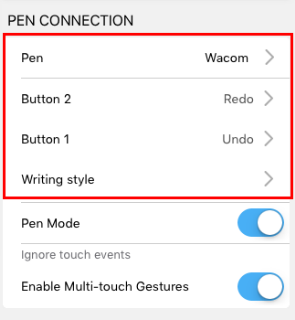
In the top left corner of the screen, select the < Back button to return to your canvas and test the stylus. Use the Default pencil for this. When you alternate the pressure applied to the stylus, you should see this in the quality of the stroke.