Exporting brush sets
Jump to Mobile or Windows 10
Now that you’ve made one or more sets of brushes, we recommend you save them. Once you export brush sets, they can be shared with people working on different platforms or even sell them. If you haven’t created your own brush icons, before exporting, you might want to make your own icons. Take a look at How to import brush icons.
One thing to keep in mind, if someone wants to open a brush created in a newer version of SketchBook than they have, they will need to update the app to do so.
Exporting brush sets with SketchBook Pro Desktop
We recommend backing up your brush sets. Use Export Brush Set for this. Do you want to share a set you’ve created? If so, this is the way to do it.
Keep in mind, these brushes can only be imported into the subscription version of SketchBook.
In the Brush Library, tap the brush set you want to backup or share.
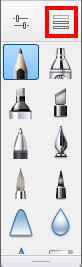
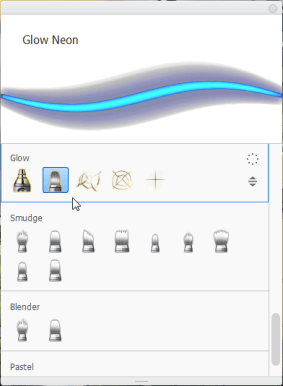
Tap-hold
 and select
and select  Export Brush Set.
Export Brush Set.Navigate to where you want the set saved and tap Save.
Exporting brush sets with SketchBook Pro Mobile
SketchBook Pro Mobile doesn’t currently have a way to export brushes.
Exporting brush sets with SketchBook Pro Windows 10
One thing to keep in mind, if someone wants to open a brush created in a newer version of SketchBook Pro than they have, they will need to update the app to do so.
- To export a brush set, in the Brush Palette, select
 to open the Brush Library.
to open the Brush Library. - Tap
 and select
and select  .
. - Find a location for the brush set.
- Tap Save. The brush set will be saved as a
.skbrushesfile.