Using the Brush Library
Jump to Mobile or Windows 10
The Brush Properties looks slightly different, depending on the platform you're on. The device you are using, as well as the version of SketchBook Pro you are running, will determine the brushes and tools available.
All the Brush Libraries contains an assortment of default brush sets. Depending on your platform, you also get a set of Copic markers, Texture brushes, Smudge brushes, Synthetic Paint brushes, and an assortment of other art, designer, and fun brushes. They can also create Do-It-Yourself brushes.
Using the Brush Library in SketchBook Pro Desktop
In the Brush Palette, tap  to access the Brush Library.
to access the Brush Library.
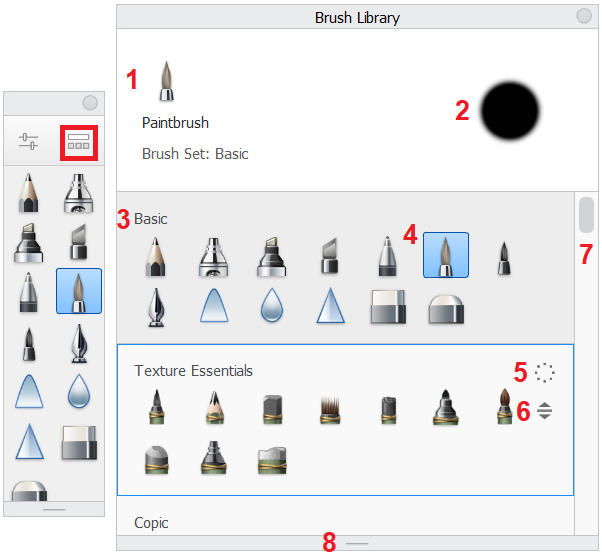
- Name of the brush and set it is in
- Brush stamp
- Brush set name
- Current active brush
- Library marking menu
- Rearrange icons
- Scroll for accessing more brush sets
- Bar to show or hide more of the Brush Properties
Library marking menu
Create custom sets to group and manage brushes. Export sets for others to use or save them to an external drive. Import and use brush sets created by others. Label your brush sets to help identify them. When you tap within a brush set,  appears. When you tap-hold it, brush options appear.
appears. When you tap-hold it, brush options appear.
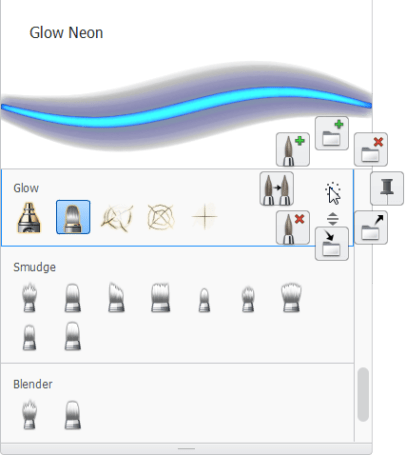
In the Brush Library, tap
 .
.Select an options:
- New Brush Set – Create a new brush set.
- Export Brush Set – Share brushes with people working on different platforms.
- Import Brush Set
 – Load an exported zipped brush set file into the Brush Library.
– Load an exported zipped brush set file into the Brush Library. - Delete Brush Set
 – Remove the selected brush set from the Brush Library.
– Remove the selected brush set from the Brush Library. - Pin Set To Palette
 – Replaces the Brush Palette brushes with the selected set’s brushes.
– Replaces the Brush Palette brushes with the selected set’s brushes. - New Brush
 – Create a new brush and add it to the selected brush set.
– Create a new brush and add it to the selected brush set. - Copy Brush
 – Create a duplicate of a selected brush and add it to the selected brush set.
– Create a duplicate of a selected brush and add it to the selected brush set. - Delete Brush
 – Permanently remove a selected brush.
– Permanently remove a selected brush.
Using the Brush Library in SketchBook Pro Mobile
The device you are using, as well as the version of SketchBook Pro you are running, will determine the features you see in the Brush Library.
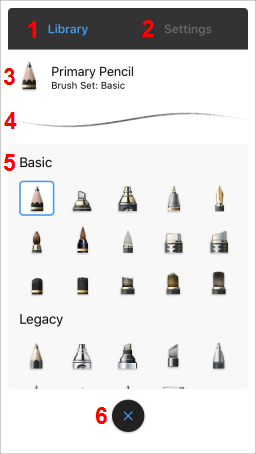
- Library - tap to switch to the Brush Library
- Settings - tap to switch to Brush Properties
- Brush Name
- Brush Stroke
- Brush Set Name - tap a brush in the set to access the Pin option for loading the brush set into the Brush Palette.
- Exit - tap to return to the canvas
Accessing the Brush Library on a tablet

The device you are using, as well as the version of SketchBook Pro you are running, will determine what you have access to. Check out the section that applies to you.
Accessing the Brush Library from an iPad
If you’re UI is hidden, tap ![]() to access the Brush Library. See Rapid UI Mode for more instruction.
to access the Brush Library. See Rapid UI Mode for more instruction.
Check out how to access the Brush Editor.
- Tap
 to access the Brush Library and an assortment of brush sets. If you see sliders, instead of brushes, at the top of the screen tap Library to return to the Brush Library.
to access the Brush Library and an assortment of brush sets. If you see sliders, instead of brushes, at the top of the screen tap Library to return to the Brush Library. - Flick up or down within the library to reveal more brush sets.
- Tap the X at the bottom of your screen to close the library.
Accessing the Brush Library from a handheld device
Tap
 to access the Brush Library and an assortment of brush sets.
to access the Brush Library and an assortment of brush sets.Flick up or down within the editor to reveal more brush sets. If you see sliders, instead of brushes, at the top of the screen tap Library to return to the Brush Library.
Tap the X at the bottom of your screen to close the library.
Note:Another way to access the Brush Library is to tap
 to access the Double Puck, then tap the top portion of the puck.
to access the Double Puck, then tap the top portion of the puck.
Using the Brush Library in SketchBook Pro Windows 10
Check out this video on using the Brush Library on a tablet.
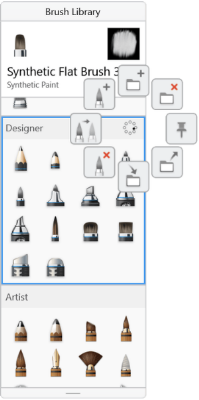
In the Brush Palette, tap  to find brushes, which are organized into brush sets. You can pin a brush set to your palette. Flick up or down to scroll through the assorted brush sets to find the brush you want. Tap-hold the top right corner within a brush set to access a marking menu of brush management options.
to find brushes, which are organized into brush sets. You can pin a brush set to your palette. Flick up or down to scroll through the assorted brush sets to find the brush you want. Tap-hold the top right corner within a brush set to access a marking menu of brush management options.
Adding brushes to your palette
Want to customize your palette? In the Brush Library, tap-hold a brush and drag it onto the Brush Palette.
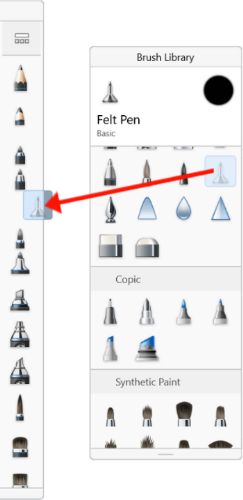
Loading a brush set into your palette
Within the Brush Library, load all the brushes from a brush set with  Pin Set To Palette.
Pin Set To Palette.
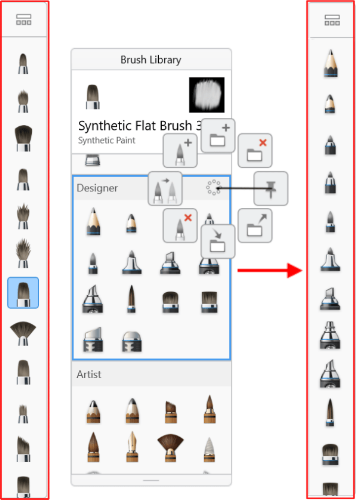
Adding brush sets to your library
You can get brush sets from the SketchBook Pro Blog.
Resetting the default settings
Want to return your palette to its default settings? Check out Preferences in Autodesk SketchBook Pro.
Glow

Create the effect of a star in the night sky, light emanating from a translucent object, supernatural lightning, illuminated headlights, or add highlights.
Ink brush

Use ![]() (the Ink brush), found in the Basic or Legacy brush set (depending on the platform you're on), to get an opaque smooth line that’s great for illustration and other line-work.
(the Ink brush), found in the Basic or Legacy brush set (depending on the platform you're on), to get an opaque smooth line that’s great for illustration and other line-work.
For a tutorial using the Ink brush, check out this link.