Loading brushes
What if you’re working on a job and have to use custom brushes they’ve made? Or, a friend wants you to check out a cool new brush they’ve made? You can import them, using the Brush Library. However, you will see two cases below where it might not be quite that straightforward.
The brushes I want to import were created in a different version of SketchBook Pro than what I have
If you’re running the latest version of SketchBook Pro – you’re golden. If you’re not, you’ll need to be running the same version the brushes were made in or higher.
Someone sent me brushes not made in SketchBook Pro
We only support the .skbrushes brush format, so you won’t be able to import and use these brushes within SketchBook Pro.
Importing brushes in SketchBook Pro Desktop
There are two ways to import a brush. The most straightforward is to drag and drop the brush into the canvas or double-click the brush file. If it isn’t handy, try this:
To import a brush, in the Brush Palette, tap
 to open the Brush Library.
to open the Brush Library.Tap within a brush set to access
 .
.Tap
 and select
and select  to create a brush.
to create a brush.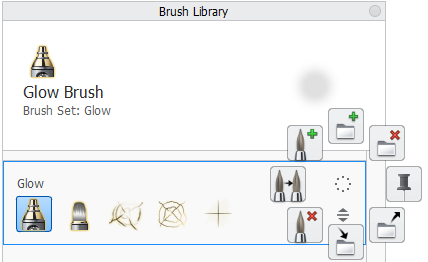
In Create Do-It-Yourself Brush, tap Import.
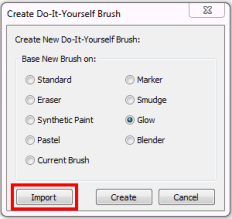
Select a brush and tap Open. The brush will be loaded into the Brush Library.
Importing brush sets
There are two ways to import a set of brushes. The most straightforward is to drag and drop the set into the canvas or double-click the brush set file. If it isn’t handy, try 1. To import a set brushes, select ![]() to open the Brush Library.
to open the Brush Library.
Tap
 and select
and select  to create a brush.
to create a brush.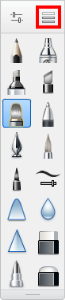
Select a brush set and tap Open. The set will be loaded into the Brush Library.
Loading brushes using Import Brush Set
If you would like to download the free brushes from the blog and use them, either following the instructions below or see How to use SketchBook Extras.
Go to the blog and download the latest brush set (or wherever there's a brush set) to save it to your computer.
In the Brush Library, tap a brush set.
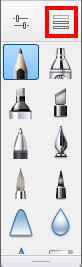
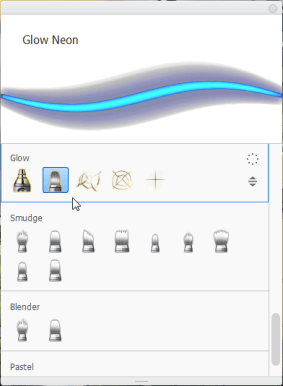
Tap-hold
 and select
and select  Import Brush Set.
Import Brush Set.Navigate to your Downloads folder. (This is the default location for where the downloaded brush set should be.)
Double-tap the brush set. Even though it's a zipped file, this shouldn't be an issue. The set is immediately loaded into your Brush Library.
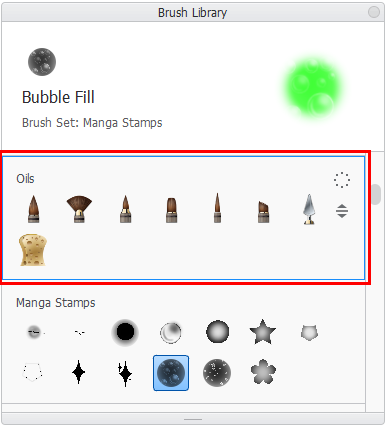
Pinning a brush set to the Brush Palette
Now that you’ve created and probably imported brush sets into the Brush Library, you may have found a set you love to use. If so, why not pin it to the Brush Palette? This will replace the current brushes in the palette with those in the chosen set.
In the Brush Library, tap the brush set you want to pin to the Brush Palette.
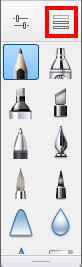
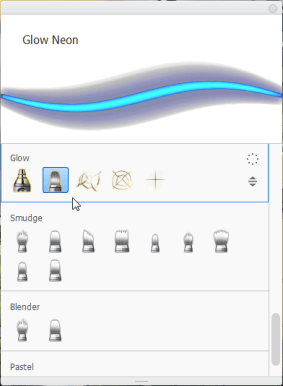
Tap-hold
 and select
and select  Pin Set To Palette. You will see your palette is now loaded with the new brush set.
Pin Set To Palette. You will see your palette is now loaded with the new brush set.
Importing brushes in SketchBook Pro Mobile
You cannot import brushes to your iOS or Android devices.
SketchBook Pro Mobile doesn't currently have a way to import brushes. Is there a brush in SketchBook Pro Desktop you'd like to use? If so, export your image and import it into the desktop version. When finished with the brush, export the image, then bring it back into SketchBook Pro Mobile.
Importing brushes in SketchBook Pro Windows 10
What if you’re working on a job and have to use custom brushes they’ve made? Or, a friend wants you to check out a cool new brush they’ve made? What about those free brushes on the SketchBook Pro Blog? You can import them, using the brush management tools in the Brush Library.
Importing brush sets on Windows 10
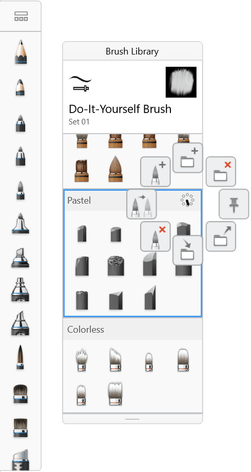
There are a few ways to import a set of brushes. One way is to drag and drop the set into the canvas or double-click the brush set file. Another is to use SketchBook Extras. You can also try this:
There are two ways to import a set of brushes. The most straightforward is to drag and drop the set into the canvas or double-click the brush set file. If it isn’t handy, try this:
- To import a set brushes, in the Brush Palette, select
 to open the Brush Library.
to open the Brush Library. - Tap
 and select
and select  to open a browser.
to open a browser. - Find and select a brush set.
- Tap Open. The set will be loaded into the Brush Library.
If the brushes you’ve imported don’t have a custom icon, SketchBook Pro will assign the default DIY icon (![]() ) to them. See Importing brush icons to make your own.
) to them. See Importing brush icons to make your own.
Pinning a brush set to the Brush Palette on Windows 10
Do you have a set of brushes you love to use? If so, why not pin it to the Brush Palette? This will replace the current brushes in the palette with those in the chosen set.
- To pin a set brushes, in the Brush Palette, select
 to open the Brush Library.
to open the Brush Library. - In the set you would like to load into the palette, tap
 and select
and select  . The new set replaces the old one.
. The new set replaces the old one.