Capturing textures and shapes
Jump to Mobile or Windows 10
The device you are using, as well as the version of SketchBook Pro you are running, will determine the options available.
Do you want to create a texture brush that doesn't use a texture for the default library? If so, why not capture a texture? You can even capture a shape, once you’ve created a DIY brush (see Brush properties and Custom brushes, use Capture to add a texture and or shape.

When capturing a stamp texture, ensure all the strokes/paint you want included in your brush stamp are on the active layer. (If you don’t want to merge all layers, just for the sake of creating a brush, try duplicating of all layers and merge the duplicates. Once you’ve captured the stamp, you can throw away that layer.)
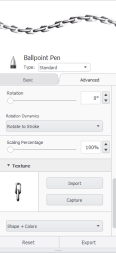
You can set the shape and/or color and make a texture from a rotated stroke or capture something on your canvas to use as a texture. Before capturing a texture stamp, here are couple additional useful tip:
To change the shape of the stamp, use Roundness. For an elliptical stamp, set Roundness to a low value.
To rotate the stamp, in the Stamp section, under Rotation Dynamics, tap the arrow to select either Rotate to Stroke or Controlled by stylus tilt. Rotate to Stroke dynamically rotates the texture in the direction of the stroke.
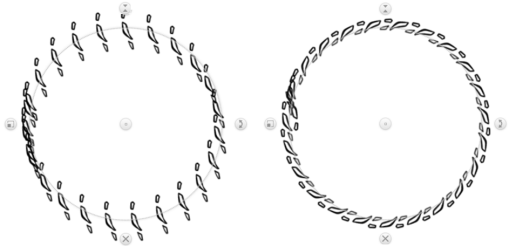
To capture the shape and color of the stamp, in the Texture section, tap the arrow next to Off and select Shape + Colors.
To adjust the brush stamp, in the Stamp section, adjust the roundness, rotation, and spacing.
To randomize the stamp, in the Randomize section, adjust size, flow, rotation, and spacing randomize.
To change the brush edges, in the Edge section, adjust the hardness. Normally, the brush type you have selected determines this setting. To achieve certain effects, change it. Making the edges softer will create feathered brush edges, like with an airbrush. Harder edges are for markers or ballpoint pens. Maximum hardness is for a calligraphy pen on high-quality paper stock or lines from computer drafting software.
Note:If you keep Brush Properties open when using a texture brush, you can change rotate the texture or change any other settings as you sketch.
Shape
When activated, Shape creates a texture brush that uses the captured or assigned shape, but with no assigned color (it grabs the alpha channel). Each time the texture brush is used, a different color can be set. This option works best for grabbing line work or for a series of strokes. If you want to use the color of the captured shape, turn on With Color.

With Color

Depending on the brush selected, this option might not be available. In some versions of SketchBook Pro, once Shape is activated, you'll see the With Color option. In other versions, once you activate Shape and Texture, this option can be found under both. If With Color is grayed out, this indicates that option is not available for that particular brush.
With Colors
When activated, the shape or texture will use the current paint color, as well as the selected shape or texture, to create your brush stamp. If you want to capture something with multiple colors, activate Shape and With Color. Whenever the texture brush is used, it uses the shape you captured and the color set during creation. With Shape and With Color, you can draw and render one component, capture it, and then lay down a stroke of the stamps in sequence.
You can go back and adjust Spacing and Rotation (found in the Stamp section) until it’s perfect.
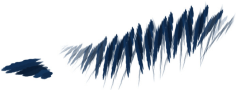
Ignore Edge
When you activate Ignore Edge (by adding a check), your brush stamp shape will not be round. You might also notice that the Edge options are grayed out, as a result.
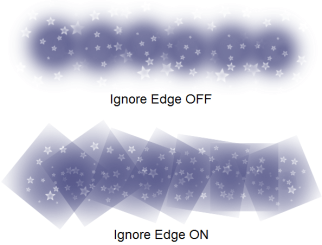
When would I use Ignore Edge
You might use Ignore Edge with the Ellipse tool and assortment of options in Brush Properties to create intricate designs. Start with Ignore Edge to help capture non-circular shapes. Then, use other options, such as** Size, and in the **Stamp section, Spacing, Rotation, and Rotate to Stroke, to adjust the orientation and size of the stamp. Here are examples of when you might use Ignore Edge:
If you have a shape that will be cut off with a circular stamp.

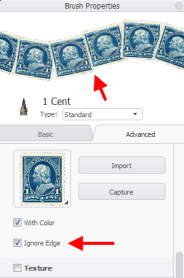

If you are looking to create a string of jewels, such as for a necklace, or embroidered trim.
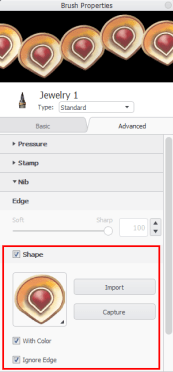

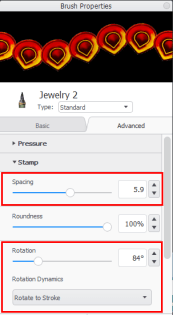
If you want your shape to flow tightly around a corner.

Capturing a texture stamp in SketchBook Pro Desktop
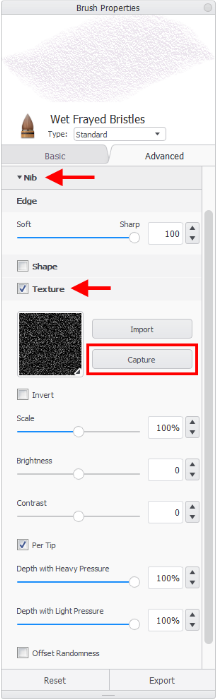
Keep in mind, some brushes, such as the Basics, don't have Advanced options. Therefore, they won't have options for capturing a texture.
In either the Brush Palette or Brush Library, double-tap a brush to open Brush Properties.
In Brush Properties, tap the Advanced tab, scroll down to Nib and open it, scroll down to Texture, and add a check to activate it.
Tap Capture.
In the canvas, as you pen/mouse over the texture, a brush outline appears. If it isn’t large enough to surround the texture, change the size of the brush with the Brush Puck or tap-hold the B key and drag within the canvas until it is.
Tap the area to be captured as the texture. The display in Brush Properties updates to show the texture and color.
To modify the color or shape of the brush stamp, check out How to capture textures and shapes.
Note:Did you know you can turn the brush stamp display off? Well, you can! This helps with brush performance and speeds things up when using a large brush stamp. Select Preferences > Brush > Brush Stamp and deactivate Display brush stamp.
Capturing a shape stamp
Keep in mind, some brushes, such as the Basics, don't have Advanced options. Therefore, they won't have options for capturing a shape.
Shape and Texture can be used together when creating a texture brush. If you would like to add a texture to your brush, see Capturing a texture stamp in SketchBook Pro Desktop.
In either the Brush Palette or Brush Library, double-tap a brush to open Brush Properties.
In Brush Properties, tap the Advanced tab, scroll down to Nib and open it, scroll down to Shape, and add a check to activate it.
Tap Capture.
In the canvas, as you pen/mouse over the texture, a brush outline appears. If it isn’t large enough to surround the texture, change the size of the brush with the Brush Puck or tap-hold the B key and drag within the canvas until it is.
Tap the area to be captured as the texture. The display in Brush Properties updates to show the texture and color.

The shape of the stamp is controlled by Roundness. For an elliptical stamp, set Roundness to a low value. If you want the stamp to be rotated, in the Stamp section, under Rotation Dynamics, tap the arrow to select either Rotate to Stroke or Controlled by stylus tilt.
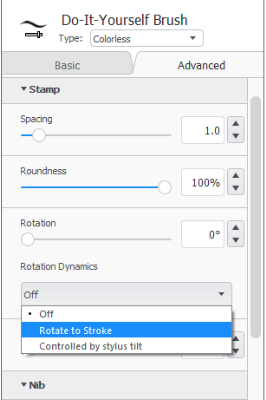
Tap the area to be captured as the texture. The display in Brush Properties updates to show the texture and color.
Activate With Color to lock in the color of the shape. In this case, it brings in the design.
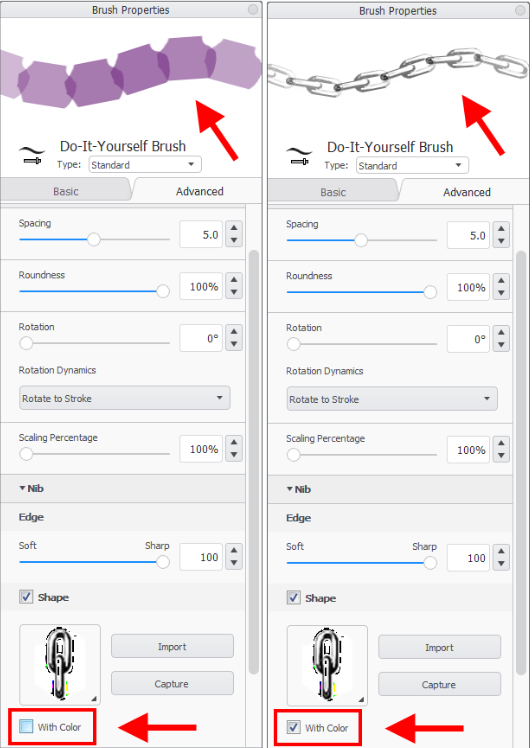 Note:
Note:Did you know you can turn the display of the brush stamp off? Well, you can! This helps with brush performance and speeds things up when using a large brush stamp. You can find it in Preferences > Brush > Brush Stamp.
Capturing a texture stamp in SketchBook Pro Mobile
SketchBook Pro Mobile doesn't currently support the capturing of textures or shapes for modifying a brush stamp. However, there are brush sets that use textures and shapes for their brush stamp.
Capturing a texture stamp in SketchBook Pro Windows 10
In either the Brush Palette or Brush Library, double-tap the brush you want to modify to access Brush Properties.
In Brush Properties, tap the Advanced tab, and scroll down to Nib and open it, scroll down to Texture, and activate it.
Warning:If you want to define the shape of your brush or the shape and color of the texture stamp, see the section to follow called, Capturing a shape stamp. Otherwise, the brush will use whatever color is set in the Color Editor.
Tap
 Capture and follow the instructions on the screen. The display in Brush Properties updates to show the texture.
Capture and follow the instructions on the screen. The display in Brush Properties updates to show the texture.Once you’ve created a texture brush, you might want to define the shape of the brush stamp and possibly assign a permanent color. If so, see the section that follows, Capturing a shape stamp, for more details. When completely finished with brush creation, we recommend you rename it and assign a custom icon to make it easier to find and identify the new brush.
You cannot change the name or icon for the default brushes.
Capturing a shape stamp on Windows 10
In either the Brush Palette or Brush Library, double-tap the brush you want to modify to access Brush Properties.
In Brush Properties, tap the Advanced tab, and scroll down to Nib and open it, scroll down to Texture, and activate it.
If you want to define the shape of your brush, ensure Shape is ON. If you want to define the shape and color of the texture stamp, ensure With Color is also ON. Leaving it unchecked means the brush will use whatever color you set in the Color Editor. You can also decide to ignore the edges of the image or capture.
You can also decide to ignore the edges of the image or capture. If so, use Ignore Edge. The Edge options will gray out, as a result. In this example, with Ignore Edge on, the stamp edges are sharp.
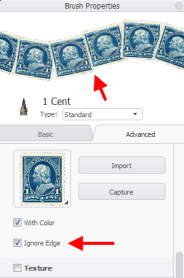
Tap
 Capture.
Capture.Tap-drag from the center of where the stamp will begin and drag out to the edge. The display in Brush Properties updates to show the texture and color.
Once you’ve created a texture brush, we recommend you rename it and assign a custom icon to set it apart from the other brushes.
You cannot change the name or icon for the default brushes.
To exit capture mode
There are two ways to exit the capture mode:
- Tap the canvas.
- Tap the Esc key.