Inverting textures
Jump to Mobile or Windows 10
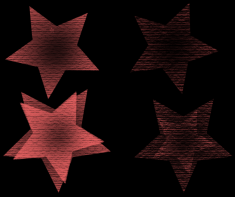
You may have a texture that would be perfect, if only the darks were lights and the lights were darks. Why should that even matter? Well, the dark and light areas define the “bumps” and “crevices” that compose your texture. Use Invert to switch them. You can immediately see the effect in the Brush Properties preview.
In the example above, the same texture was used, it was just inverted.
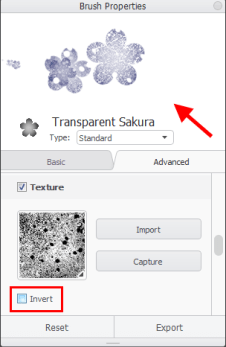
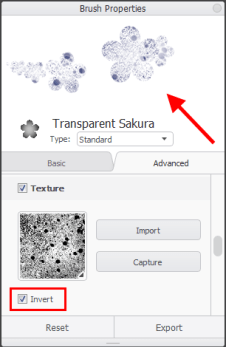
Inverting a texture in SketchBook Pro Desktop
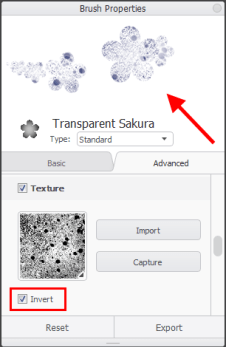
- With a brush selected, tap
 to open Brush Properties.
to open Brush Properties. - In Brush Properties, tap the Advanced tab, scroll down to Nib and open it, scroll down to Texture, and add a check to activate it.
- Place a check in the Invert box to invert the texture.
Inverting a texture in SketchBook Pro Mobile
The device you are using, as well as the version of SketchBook Pro you are running, will determine the options available.
For tablet users
- In either the Brush Palette or Brush Library, double-tap the brush you want to modify to open Brush Properties.
- In Brush Properties, tap the Advanced tab, scroll down to Nib and open it, scroll down to Texture, and add a check to activate it.
- Turn the option to the right of Invert ON.
For handheld users
- Tap
 to access the Brush Library. (If the brushes aren't visible, tap Library.)
to access the Brush Library. (If the brushes aren't visible, tap Library.) - Select the brush you want to modify and Settings to open Brush Properties.
- In Brush Properties, tap the Advanced tab, scroll down to Nib and open it, scroll down to Texture, and add a check to activate it.
- Turn the option to the right of Invert ON.
Inverting a texture in SketchBook Pro Windows 10
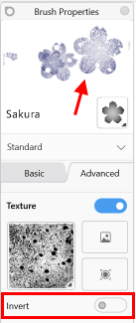
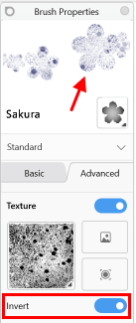
- In either the Brush Palette or Brush Library, double-tap the brush you want to modify to open Brush Properties.
- In Brush Properties, tap the Advanced tab, scroll down to Nib and open it, scroll down to Texture, and add a check to activate it.
- Turn the option to the right of Invert ON.