Merging layers
Jump to Mobile or Windows 10
When finished with the layer content on a couple layers, you can merge layers, using one of the merge tools to combine them.
There are two merge tools:
- Merge with below takes the selected layer and combines it with the layer below.
- Merge all layers combines all your layers. Use these to free up layers for creating other content.
This feature extremely useful if you have a limited number of layers. Use either of the merge tools to combine two or more layers. If you have reached your layer limit, merging is the way to free up a layer or two.
Merging layers in SketchBook Pro Desktop
Merge with below
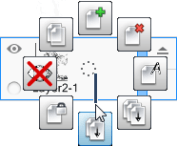
Combine two layers into one.
Tap the upper layer and flick toward  to merge it with the one below or press Cmd+E for Mac or Ctrl+E for Windows.
to merge it with the one below or press Cmd+E for Mac or Ctrl+E for Windows.
Merge all layers
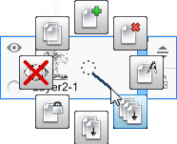
Combine all layers to create a project with one layer.
- Flick toward
 to merge them, even hidden (which become visible) or locked ones.
to merge them, even hidden (which become visible) or locked ones. - Unhide all layers to be merged. Hidden layers will be lost.
Merging layers in SketchBook Pro Mobile
In the Layer Editor, tap a layer to select it.
Ensure the layer to be merged is above the one it will be merged with. If it isn’t, reposition it. See How to reorder layers.
Double-tap a layer to access the Layer menu.

Tap
 to merge two layers or
to merge two layers or  to merge all.
to merge all.Then, tap OK.
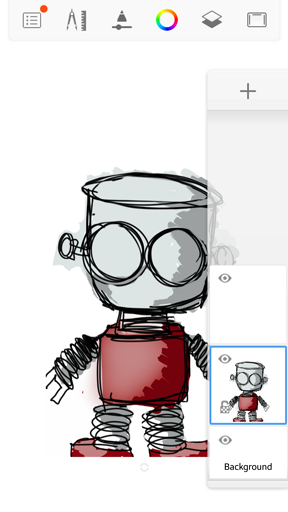
Merging layers in SketchBook Pro Windows 10
There are three merging options to choose from:
Merge With Below – Combine two layers together. Tap the upper layer and select Merge With Below to merge it with the one below.
In the Layer Editor radial menu, you can also flick toward
 .
.Merge All Layers – Combine all layers, including hidden and locked, to create a project with one layer. If you don’t want hidden content included, use Merge Visible Layers.
In the Layer Editor radial marking menu, you can also flick toward
 .
.Merge Visible Layers – Combine only the visible layers, while not affecting the hidden ones. If locked layers are visible, the will be merged.
Once the content of a layer is finalized, use either Merge Visible Layers or Merge All Layers to combine more than two layers.

Merging using the Layer Menu
- In the Layer Editor, ensure that the layer to be merged must be above the one it will be merged with. If it isn’t, reposition it. See How to reorder layers.
- Tap
 and select on of the Merge tools.
and select on of the Merge tools.
Merging using the layer marking menu
- In the Layer Editor, ensure that the layer to be merged must be above the one it will be merged with. If it isn’t, reposition it. See How to reorder layers.
- Tap the layer to be merged and tap-hold
 .
. - Swipe and select either
 to merge two layers or
to merge two layers or  to merge all.
to merge all.