Resetting preferences
Jump to Mobile or Windows 10
Before resetting preferences, we recommend you back up your work and any custom brushes and colors you don't want lost.
Resetting preferences in SketchBook Pro Desktop
If you want to reset your hotkey assignments for individual tools or all of them, see Resetting hotkeys. If you want to reset your brush icons, see Resetting brush icons.
Resetting the Lagoon
You can reset the Lagoon to the factory default tools and marking menus.
- For Windows users, select Edit > Preferences > the Lagoon tab, tap Reset.
- For Mac users, select SketchBook Pro > Preferences > the Lagoon tab, tap Reset.
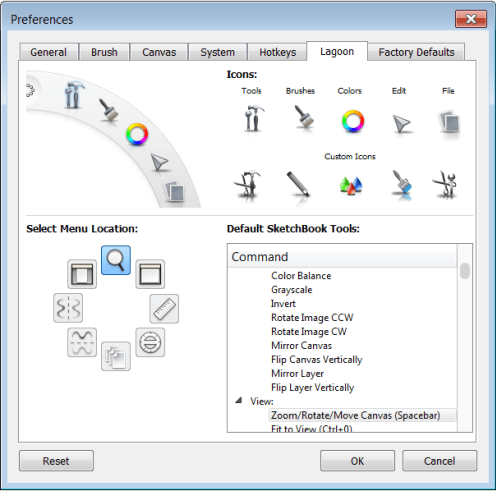
Resetting palettes and preferences
To reset your Color Palette, Brush Palette, or Preference settings, select the Factory Defaults tab.
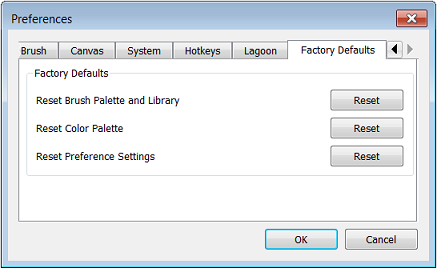
Resetting the Brush Palette
Resets all brushes to their original state. All custom brushes are removed.
Select Edit > Preferences > the Factory Defaults tab, for Reset Brush Palette and Library, tap Reset.
Resetting the Color Palette
Resets the Color Palette to the factory default colors. All custom swatches are removed.
Select Edit > Preferences > the Factory Defaults tab, for Reset Color Palette, tap Reset.
Resetting the Preference Settings
Resets your preferences to the factory default settings.
Select Edit > Preferences > the Factory Defaults tab, for Reset Preference Settings, tap Reset.
Resetting preferences in SketchBook Pro Mobile
You can reset preferences to revert your all color swatches, all brushes, and all your preferences, or reset individual brushes and brush textures.
Resetting Factory Defaults
Use the Factor Defaults to reset all your color swatches and brushes to their original state. If you don’t want to restore all the brushes, you can reset individual ones.
To access your preferences, tap
 and select
and select  Preferences.
Preferences.Tap the Reset Color Swatches to change your color swatches back to their original state.
Note:For tablet users, before using Reset Color Swatches, keep in mind, it resets the Color Palette.
Resetting a Texture brush
At any point, you can reset a Texture brush to its default settings. This will change the current brush texture to the original one.
At the bottom of the library, tap Reset to default.
Resetting preferences in SketchBook Pro Windows 10
Use Factory Default to reset the app. This includes the Brush Palette, Color Editor, and Brush Library.
- Select
 >
>  to access your preferences.
to access your preferences. - In Factory Default, tap the Reset button next to Reset the App to factory default.