Example: Loading and unloading one resource package per level
This procedure walks you through the process of creating and using resource packages to swap content for different levels in and out of memory.
Even if you eventually plan to use a different strategy for dividing up your resources into packages, you might want to follow along through this procedure first in order to get more familiar with how the packaging system works.
In this step, you'll create two new levels that you'll swap back and forth in the game.
Start a new project from the empty template.
Create a new folder at the root level, called content_level_1.
Import some new assets into that content_level_1 folder.
Create a new level, place some of the assets you added to the content_level_1 folder into the level, and save the level as content_level_1/level_1.level.
Repeat steps 2 to 4 for a second level, but call it content_level_2. Import and place a different set of content, so that you can tell when your different levels are loaded. If you make one level significantly heavier than the other by including more large units, it will be easier to confirm later on that the resource swapping is working.
Edit your script/lua/project.lua file. At line 12, change:
basic = "content/levels/basic"
to:
basic = "content_level_1/level_1"
This will make the main menu load up your new level_1 when you run the project and choose START from the main menu, instead of the basic level that comes pre-made with the template.
In this step, you'll set up some basic Level Flow to swap between your two levels in response to the player. To keep it simple, these instructions trigger the change when the player presses the l key; you could use a different trigger if you prefer.
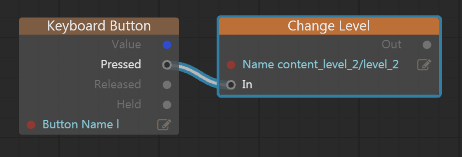
Open level_1, and open the Level Flow editor.
Add an Input > Keyboard Button node to the graph. Set its Button Name value to the key you want to trigger the change. For example, the image above uses l.
Add a Level > Change Level node to the graph. Set its Name value to point to content_level_2/level_2.level.
Connect the Pressed output of the Keyboard Button node to the In port of the Change Level node.
Save the level.
Repeat all the steps above for level_2, but set its Change Level node to change back to level_1.
Test your level, or run your project and choose START from the main menu. You should now be able to swap between the two content levels by pressing the l key.
Now that you have the two levels set up and working, it's time to stop auto-loading all project resources so that you can introduce your other resource packages into the mix.
Open your project's boot.package in the Script Editor panel, or in your favorite text editor. Change the auto-loading line at the top of the file:
* = ["*"]
to
* = ["core/*"]
Now, when you run your project, only the core resources are loaded in at startup. Your levels and their content are not in memory. If you try to run the project and you press START in the main menu, you should get an error:
basic_project_for_packages / Lua: core/appkit/lua/simple_project.lua:101: Level not loaded: content_level_1/level_1
Note that your levels will load successfully when you do Test Level in the editor. In Test Level mode, resources are always auto-loaded when they are needed. You need to use Run Project in order to really test resource package loading.
In this step, you'll create two packages that will gather up the resources used in each of your content levels.
Create a new text file called content_level_1/level_1.package.
Put the following line in the file:
* = ["content_level_1/*"]
This line makes this package include all resources of all types inside the content_level_1/ folder of your project.
Repeat the same steps for content_level_2.
Go back to your boot.package and add in references to your new .package resource files:
package = [ "content_level_1/level_1" "content_level_2/level_2" ]
For more information about the .package file format, see Defining resource packages.
Now you have two levels, each with its own package of resources. In this step, you'll update your level loading code to first load the resource package for the level into memory. You'll also update your level unloading code to unload the resource package from memory when the level and its resources aren't needed anymore.
The empty template project uses the Appkit's SimpleProject Lua class. By default, the SimpleProject handles loading and unloading levels, but assumes that the necessary resources are already present in memory and ready for use. We'll have to extend the SimpleProject code to build in support for loading and unloading the packages.
For background about the Appkit and the SimpleProject class, see also the topics under Starting Lua from a template: Using the Appkit.
Copy the core/appkit/lua/simple_project.lua file to script/lua/simple_project.lua within your project's source folder.
You could modify the code in this file directly in your core resources, but it's safer to make a copy of the file and bring it in to your project instead. See also the discussions under Working with core resources and Customizing the Appkit.
Open your project's script/lua/project.lua file, and change its require statement to point to the new location of the simple_project.lua file:
SimpleProject = require 'script/lua/simple_project'
Open the script/lua/simple_project.lua file.
Declare a new variable to store the resource package object for your current level:
SimpleProject.resource_package = SimpleProject.resource_package or nil
Add this in around line 47, where the other SimpleProject member variables are initialized.
Update the load_level function by adding in the following code at the start of the function:
if stingray.Application.can_get("package", resource_name) then SimpleProject.resource_package = stingray.Application.resource_package(resource_name) stingray.ResourcePackage.load(SimpleProject.resource_package) stingray.ResourcePackage.flush(SimpleProject.resource_package) end
Each time a level is loaded, this code looks for a .package resource with the same name. If it finds one, it loads it into memory and sets the SimpleProject.resource_package variable to point to it.
Update the unload_level function by adding in the following code at the end of the function:
if SimpleProject.resource_package ~= nil then stingray.ResourcePackage.unload(SimpleProject.resource_package) stingray.Application.release_resource_package(SimpleProject.resource_package) SimpleProject.resource_package = nil endEach time a level is unloaded, this code disposes of the resource package that was loaded for that level, if any.
Save all files.
Note that the code shown above loads the packages immediately, blocking the update loop from continuing until the resources are all loaded. If your resource packages get very large, or you are reading data from a very slow medium, you will likely want to use an asynchronous loading model instead. See also Loading and unloading packages for more code examples.
In this step, we'll test to make sure that the memory actually consumed by your game is changing at runtime as expected.
Run your project.
In the Status Bar of the Stingray Editor, select your running project from the drop-down list, and issue the perfhud memory command to your game. See also Send commands from the Status bar.
Your game UI should be overlaid with a summary of its current memory usage.
Go to your game, and press START in its main menu to load the first level.
Press the l key to swap back and forth between levels. You should see the memory consumption go up and down each time the levels are swapped. This indicates that the resources are being loaded in and out of memory as expected.
You can also confirm that the system is working as expected by issuing the memory_resources list unit command to print a list of all units currently in memory. When level_1 is loaded, the output from that command should include only resources in the core, content, and content_level_1 folders, but nothing from the content_level_2 folder.
See also the list of all Console commands.