Nesting data is information in an output file that is used by nesting software, such as Autodesk TruNest, to optimize the amount of material used during the cutting process. The Nesting Data dialog box uses the most recently-used settings and options to generate a nesting data output file. This topic includes two procedures; one for creating laser output using the most recent settings, and one for how to adjust settings.
Create a Nesting Output File
- Make sure you have enabled the manufacturing configuration you want to use for output to TruFiber.
- Click
Nesting
 on the
TruPlan ribbon.
on the
TruPlan ribbon.
The Nesting Data dialog box opens.
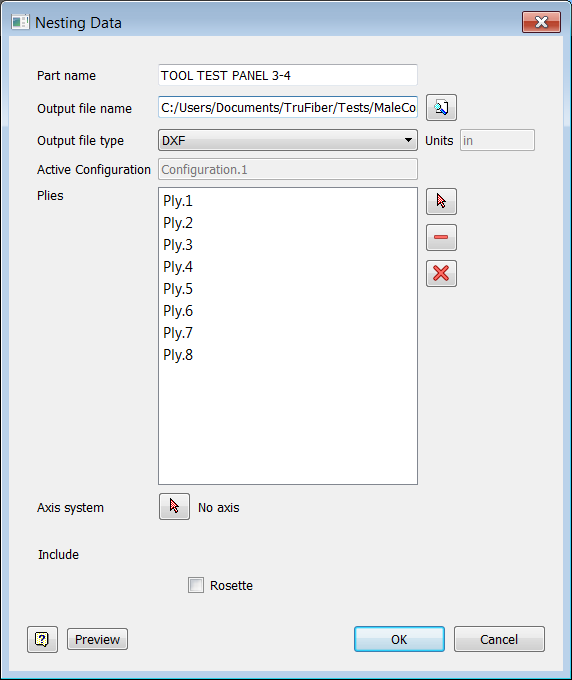
- Enter a Part Name for your model.
If you are creating a Composites Part Data file (CPD), the part name will be used as the assembly name in the file.
- Enter a name and location for output.
You can set a default location in the Nesting Output tab of the TruPlan Options dialog box.
- Select your Output File Type.
- DXF – The standard format for 2-dimensional geometry. This file format is compatible with software such as Autodesk AutoCAD, Fusion, and Inventor. The DXF output creates one or multiple files, depending on DXF Settings in the Nesting Output tab in TruPlan Options. for each material found in the composite model. The plies are separated and oriented so the flattened rosette’s primary direction is along the x-axis. Each ply is on a different layer. The ply name is placed in a text note within the ply geometry.
- TruNest Composites Part Data – TruNest proprietary file format (CPD file). This type of file can be read directly into TruNest to create ply geometry files and fill in the Part/Assembly table with information such as sub-assembly and part names.
Beside the Output File Type box, the default length unit is shown. This is set by the host application (for example, Inventor), and will be saved with your file.
- Click OK to create the output file.
The output file is created in the folder you specified.
A report file of the same name with suffix -report.htm is also created. This report includes information such as which units and axis system were used, number of plies, information messages, geometry settings, and so on. This information can be useful when trying to recreate an output file later on.
Adjust Nesting Settings
- Specify which plies you want to include in nesting output (by default, all are included).
By default, all plies in the active configuration are included. If a ply is divided into sub-plies, only its active subdivision is included.
- To remove an item from the list, select it, then click
Deselect
 .
.
- To remove all items from the list, click
Deselect All
 .
.
- To restore a ply or its sub-plies to the list, click select
 , then select the ply, its parent sequence, or its parent layup, in the
TruPlan browser.
, then select the ply, its parent sequence, or its parent layup, in the
TruPlan browser.
- To remove an item from the list, select it, then click
Deselect
- If you want to switch coordinate systems, click the
Axis System selection arrow
 and select a rosette system in the
TruPlan browser.
and select a rosette system in the
TruPlan browser.
If you are working with imported flatten geometry, Autodesk recommends that that flatten geometry be created on the XY plane in the design software. If you do not do this, you can use a rosette axis system to force the flatten geometry onto a particular plane in TruPlan. By default, TruPlan uses the global coordinate system for nesting output.
- Select
Rosette to include rosette geometry in output.
(Rosettes do not appear in DXF output.)
- Click
Preview to highlight the line segments and contours for cutting.
If there are plies in the manufacturing configuration that do not contain flat patterns (necessary for nesting), they are listed in an information box that opens.