A flat pattern is a 3D shape in a flattened state. When you generate a flat pattern as part of strategy draping settings, you might want to make changes to it, such as to:
- Add extra material in an area for manufacturing reasons.
- Correct an issue with an existing flat pattern.
- Add geometry that will be used for purposes other than cutting.
- Optimize where splices are on the material.
For example, the outer mesh layer on airplane fuselage might need to just have connectivity rather than be contiguous, and should adhere to a specific ply or sub-ply shape. In some cases, you might even want to just manually create a flat pattern yourself, if the generated ply is not close enough to what you need.
Edit a Flat Pattern
- Right-click the flat pattern node in the
TruPlan browser.
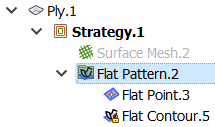
- Select
Edit Flat Pattern from the context menu.
The Inventor Sketch environment opens, and a flat pattern node is added to the Model browser.
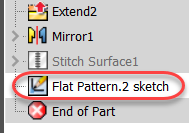
- Use Inventor Sketch tools to modify your flat pattern.
Your edited flat pattern must be a closed contour; it must not contain any open or self-intersected segments.
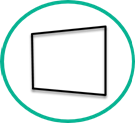
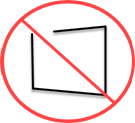
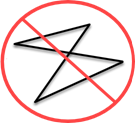 As you edit the pattern, the old contours are shown in white, while the new are show in a contrasting colour; for example, when you use the Deep Blue Inventor color scheme, the new contours are green.
As you edit the pattern, the old contours are shown in white, while the new are show in a contrasting colour; for example, when you use the Deep Blue Inventor color scheme, the new contours are green.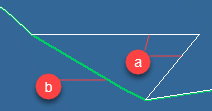
- Old contours
- New contour
- Before finishing, make sure that your edited pattern is valid, otherwise your edits will be ignored.
- Click
Finish Sketch on the ribbon to return to
TruPlan.
The sketch is removed from the Model browser and the flat pattern is updated in TruPlan, with a new contour node added under the flat pattern node.
Add a Flat Pattern
Add a flat pattern directly to a ply. This will not be a part of any strategy. A ply can contain no more than one flat pattern added in this way.
- Right-click the ply to which you want to add the flat pattern.
- Select
Add Flat Pattern from the context menu.
A new flat pattern node is added under the ply.
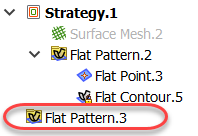
- Right-click the new flat pattern node and select Edit Flat Pattern to make changes to it in the Inventor Sketch environment.