Cargar y publicar documentos
Cargar y publicar:
Dibujos y archivos de diseño (incluidos archivos PDF, IFC, DWF, archivos de Revit vinculados y archivos DWG con refX).
Documentos de soporte (por ejemplo, archivos de cálculo y configuración)
Nota: los documentos de soporte vienen en varios formatos de archivo y complementan los archivos de diseño con información adicional o específica de la versión. Consulte el tema Archivos compatibles para obtener más información.
Organice versiones específicas de los documentos en conjuntos según las prácticas recomendadas de administración de documentos del sector AEC.
Cargar y publicar archivos
Utilice este método para archivos de diseño, dibujos y archivos PDF no vinculados. El flujo de trabajo para la carga de archivos PDF difiere del de otros archivos, ya que puede especificar un cuadro de rotulación (plantilla de diseño) durante la carga. Si va a cargar varios archivos PDF individuales de una vez, puede asignar el mismo cuadro de rotulación para todos los documentos.
También puede añadir documentos a un conjunto durante la carga para organizar las versiones específicas de los documentos. La carga y publicación consta de los cuatro flujos de trabajo siguientes:
1. Cargar.
En el árbol de carpetas, seleccione la carpeta en la que desee cargar los archivos.
Haga clic en el menú desplegable Cargar archivos y seleccione Cargar archivo.
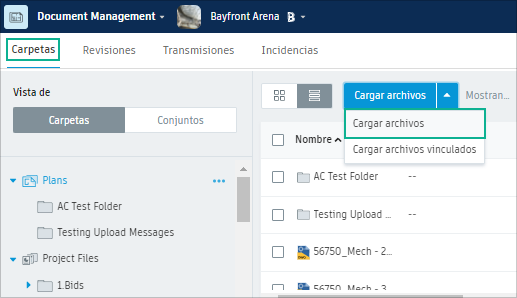
Desplácese hasta el archivo del equipo que desee cargar y selecciónelo para cargarlo.
Sugerencia: también puede arrastrar y soltar un archivo de su equipo a la carpeta de BIM 360.Nota: para seleccionar varios archivos, pulse Mayús+clic o Ctrl+clic.Seleccione Añadir archivos para cargar archivos adicionales.
2. Seleccionar la plantilla de diseño.
Si está cargando archivos PDF en la carpeta Planos, en la columna Plantilla de diseño, seleccione una plantilla (cuadro de rotulación) o Nuevo cuadro de rotulación. También puede continuar sin plantilla y especificarla posteriormente.
 Descargar archivo de origen.
Descargar archivo de origen.3. Seleccionar o crear un conjunto.
Para añadir las versiones de un documento a un conjunto:
Haga clic en Conjunto no especificado.
Seleccione Publicar en un nuevo conjunto para crear un nuevo conjunto (solo para administradores de proyectos). Si selecciona esta opción, especifique un Nombre del conjunto. La Fecha de incidencia es opcional.
También puede seleccionar Publicar en un conjunto existente si ya existe el conjunto.
Sugerencia: si dispone de varios conjuntos, utilice el cuadro de búsqueda para encontrar rápidamente el conjunto que necesita.Haga clic en Continuar.
Sugerencia: consulte Conjuntos de documentos para obtener más información.
También puede ver este vídeo para obtener más información sobre cómo añadir documentos a un conjunto.
4. Publicar.
Seleccione Continuar. Los archivos se procesan y se publican. Al finalizar, se abre el cuadro de diálogo Resultados.
Sugerencia: al cargar documentos de la carpeta Archivos del proyecto que se componen de varias páginas, hojas o vistas, puede abrir en el visor las páginas que ya se han extraído mientras las demás se siguen procesando. Al actualizar el visor, se actualizan las páginas que es posible visualizar.Nota: Puede mover y realizar copias de archivos que se están procesando. En la vista Carpetas, seleccione Copiar o
Copiar o  Mover en la barra de herramientas superior.
Mover en la barra de herramientas superior.Seleccione Mostrar para ver los archivos publicados en la carpeta.
Cargar y publicar archivos vinculados
Cargue archivos de AutoCAD o Revit vinculados que incluyan refX. Debe especificar el archivo anfitrión o principal, que se vinculará a los datos del archivo secundario.
En el árbol de carpetas, seleccione la carpeta en la que desee cargar los archivos.
Haga clic en Cargar
 Archivos vinculados.
Archivos vinculados.
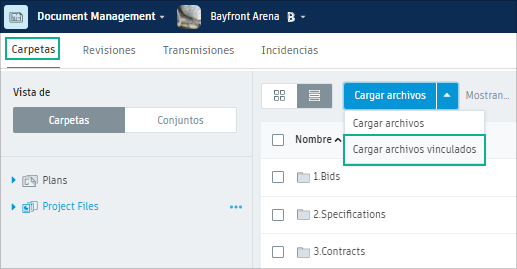
Realice una de las siguientes opciones:
- Seleccione el archivo principal (anfitrión).
- Pulse Mayús y haga clic o Ctrl y haga clic y seleccione todos los archivos para vincular (principal y secundarios).
En el cuadro de diálogo de carga de archivos vinculados, seleccione Añadir archivos y elija archivos adicionales (secundarios) si es preciso.
En la columna Archivo principal, que aparece después de que se haya completado la carga, seleccione el archivo principal
 Continuar.
Continuar.- Los archivos vinculados se procesan y se publican. Al finalizar, se abre el cuadro de diálogo Resultados.
Seleccione Mostrar para ver los archivos publicados en la carpeta.