Incidencias en Document Management
Cree y administre las incidencias relacionadas con proyectos 2D y modelos 3D en el nivel de documentos o proyecto.
Los equipos utilizan las incidencias para identificar y comunicar inquietudes o mejoras en relación con los modelos o los documentos del proyecto. Puede trabajar con incidencias solo en BIM 360 o colaborar mediante el complemento Incidencias de coordinación de Navisworks.
En el módulo Project Admin, los administradores de proyectos pueden crear tipos y subtipos de incidencias, personalizar atributos, gestionar notificaciones de correo electrónico y controlar los permisos de incidencias. Para obtener información, consulte el tema Incidencias o Preguntas frecuentes sobre las incidencias.
Ver todas las incidencias del proyecto
Vea la lista de todas las incidencias de un proyecto.
En Document Management, haga clic en Incidencias.
Se muestra la lista de todas las incidencias disponibles en un proyecto.
Para aplicar un filtro a fin de ver un subconjunto de incidencias, en la lista desplegable Filtro, seleccione uno o varios criterios de filtrado.
Sugerencia: puede filtrar incidencias por tipo, estado, ubicación, destinatario de asignación, creador de incidencias, causa original, y fecha de vencimiento y creación.Para ordenar incidencias de nivel de proyecto, haga clic en el título de la columna.
Sugerencia: puede ordenar las incidencias por diferentes atributos, incluidos el estado, el ID, el título y la fecha de vencimiento.Haga clic en una fila que contenga una incidencia para ver información de la incidencia, archivos adjuntos y la actividad asociada con ella.
Nota: en las incidencias basadas en documentos o modelos, haga clic en una incidencia de la columna Documento para abrirlo y ver todas las incidencias asociadas con él.
Ver incidencias basadas en documentos o modelos
Vea la lista de las incidencias asociadas con un documento o un modelo.
Abra un documento 2D o un modelo 3D y seleccione Incidencias
 . En la barra de herramientas de la página de inicio, seleccione Incidencias
. En la barra de herramientas de la página de inicio, seleccione Incidencias  .
.Se muestra la lista de todas las incidencias disponibles en un documento o un modelo.
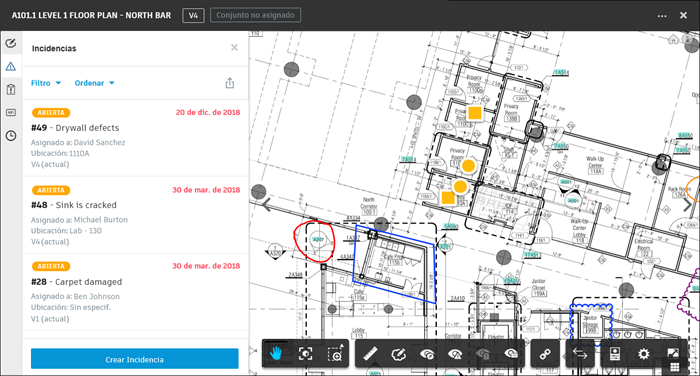
Para aplicar un filtro a fin de ver un subconjunto de incidencias, en la lista desplegable Filtro, seleccione uno o varios criterios de filtrado y, a continuación, haga clic en Aplicar.
Sugerencia: puede filtrar incidencias por tipo, estado, ubicación, destinatario de asignación, creador de incidencias, causa principal, y fecha de vencimiento y creación.Para cambiar el orden de las incidencias de la lista, en la lista desplegable Ordenar, seleccione los criterios de ordenación que desee. El orden de clasificación puede ser uno de los siguientes:
- Título (A-Z o Z-A)
- Estado (Borrador a Cerrada o Cerrada a Borrador)
- ID (ascendente o descendente)
- Fecha de vencimiento (Nuevo a Antiguo o Antiguo a Nuevo)
Haga clic en una incidencia para ver su información, archivos adjuntos y la actividad asociada con ella.
Crear una incidencia de nivel de proyecto
Además de las incidencias basadas en documentos, puede crear incidencias que no estén asociadas con una ubicación específica.
En el encabezado de Document Management, haga clic en Incidencias. Se muestra la lista de incidencias de nivel de proyecto.
En la esquina superior derecha, haga clic en Crear incidencia.
Especifique el tipo y el estado de la incidencia, y escriba un título.
Sugerencia: al crear una incidencia, puede establecer su estado en Borrador antes de guardarla. Cuando esté listo para realizar la asignación, establézcala en Abierto.También puede añadir una descripción y un documento vinculado, y especificar el destinatario de asignación, la fecha de vencimiento, la ubicación, los detalles de la ubicación, el propietario y una causa principal. También puede seleccionar Crear otro para crear otra incidencia.
Sugerencia: en Asignado a, puede asignar por usuarios, funciones o empresas. Los miembros asignados recibirán una notificación por correo electrónico con el vínculo a la incidencia. Los administradores de proyectos añaden las ubicaciones. Añadir ubicacionesMás información](topicid=GUID-045C527B-6754-4789-9B39-5477C36D20C6).Por defecto, el estado de una incidencia recién creada se establece en Abierta.
Nota: solo los creadores de incidencias, los propietarios y los administradores de proyectos pueden ver incidencias con el estado Borrador.Haga clic en Crear.
Crear incidencias basadas en documentos o modelos
Abra un documento 2D o un modelo 3D y seleccione Incidencias
 .
.En la parte inferior izquierda del panel Incidencias, haga clic en Crear incidencia.
Haga clic en la ubicación en la que desea colocar el icono de chincheta de incidencia. Un icono de chincheta representa una incidencia. Arrastre el icono de chincheta a la ubicación en la que desee colocarlo.
Nota: el campo de ubicación se rellenará automáticamente si el icono de chincheta se coloca en una ubicación definida. Si se desplaza el icono de chincheta a una ubicación no definida, se borrará el campo de ubicación.Especifique el tipo y el estado de la incidencia, y escriba un título.
Sugerencia: al crear una incidencia, puede establecer su estado en Borrador antes de guardarla. Cuando esté listo para realizar la asignación, establézcala en Abierto.También puede añadir una descripción y especificar el destinatario de asignación, la fecha de vencimiento, la ubicación, los detalles de la ubicación, el propietario y una causa principal.
Sugerencia: en Asignado a, puede asignar por usuarios, funciones o empresas. Los miembros asignados recibirán una notificación por correo electrónico con el vínculo a la incidencia. Los administradores de proyectos añaden ubicaciones, añaden áreas permiten que las ubicaciones se rellenen automáticamente obtener más información.Por defecto, el estado de una incidencia recién creada se establece en Abierta.
Nota: solo los creadores de incidencias, los propietarios y los administradores de proyectos pueden ver incidencias con el estado Borrador.Haga clic en Crear.
Editar incidencias
Edite las incidencias de nivel de proyecto y documentos según sus necesidades.
Haga clic en una incidencia de nivel proyecto o documentos a fin de abrirla para editarla.
Para cambiar el estado de la incidencia, en la lista desplegable Estado, seleccione el estado que desee.
Sugerencia: los creadores, los destinatarios de asignación y los administradores de proyectos puede cambiar el estado de una incidencia, por ejemplo: de Abierta a Respondida o Trabajo completado. Solo los creadores de incidencias, los propietarios y los administradores de proyectos pueden establecer una incidencia en Cerrada. Además, los permisos se pueden controlar de forma adicional en el Permisos de incidenciasmódulo Project Admin](topicid=BIM360D_Administration_About_Project_Admin_about_issues_issue_permission_reference_html).En la ficha Detalles, edite el destinatario de asignación y la fecha de vencimiento.
En la ficha Archivos adjuntos, añada los archivos que desee a una incidencia.
En la ficha Actividad, introduzca un comentario que desee añadir a una incidencia y haga clic en Enviar.
Exportar incidencias
Puede exportar una lista completa de las incidencias del proyecto en formato PDF o CSV para revisarlas sin conexión.
En Document Management, haga clic en Incidencias
 Exportar
Exportar  Informe PDF/Informe CSV.Sugerencia: También puede abrir un documento 2D o un modelo 3D, abra el panel Incidencias y haga clic en
Informe PDF/Informe CSV.Sugerencia: También puede abrir un documento 2D o un modelo 3D, abra el panel Incidencias y haga clic en para exportar un archivo CSV.
para exportar un archivo CSV.Si selecciona PDF, también puede modificar el título del informe y añadir un mensaje.
Haga clic en Crear informe. El informe se le enviará por correo electrónico.
Si selecciona CSV, puede abrir la hoja de cálculo exportada en la barra de descargas del navegador.