Configuración de plantillas de proyecto para Build
Una vez que haya creado una plantilla de proyecto, podrá configurar los parámetros de la herramienta para Autodesk Build.
En una plantilla de proyecto, seleccione Build mediante el selector de productos.
Utilice el panel izquierdo para seleccionar la herramienta que desea configurar en la plantilla del proyecto:
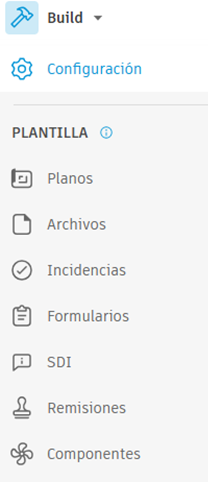
Herramientas de Build en plantillas de proyecto
| Función | Artículo de ayuda |
|---|---|
| Añadir permisos para funciones | Permisos de planos |
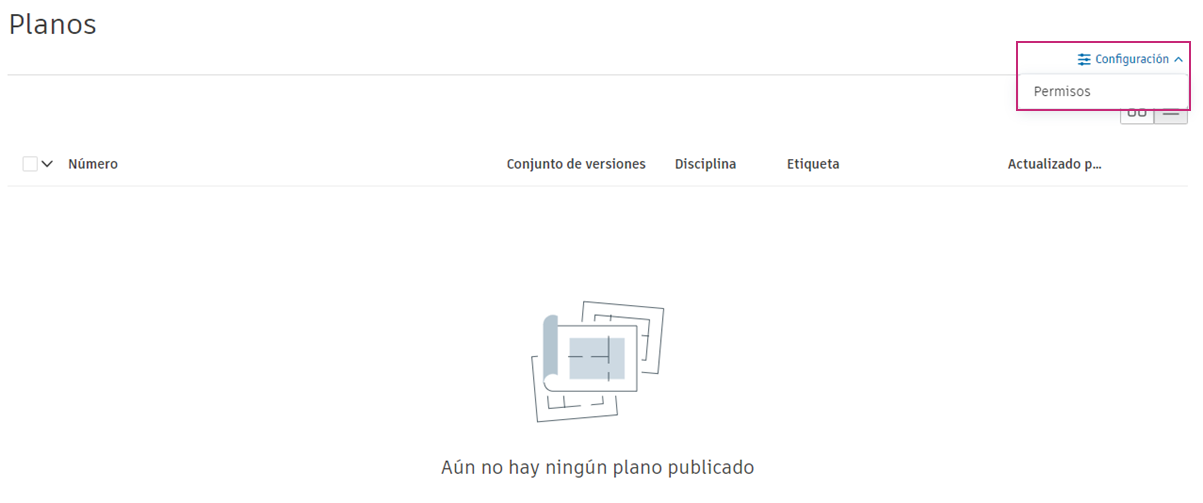
| Función | Artículo de ayuda |
|---|---|
| Crear y organizar subcarpetas | Organizar archivos con carpetas |
| Editar atributos | Atributos y configuración de los archivos |
| Configurar permisos | Permisos de carpeta |
| Cargar y configurar archivos para su uso en varios proyectos |
- No se admiten las exportaciones de archivos .NWC desde Autodesk Inventor ni los intercambios de datos.
- Muchas funciones de la herramienta Archivos no están disponibles en las plantillas de proyecto. Esto incluye la creación de marcas de revisión y la realización de acciones en el visor, la creación de un intercambio de datos en el visor para un modelo de Revit, etc.
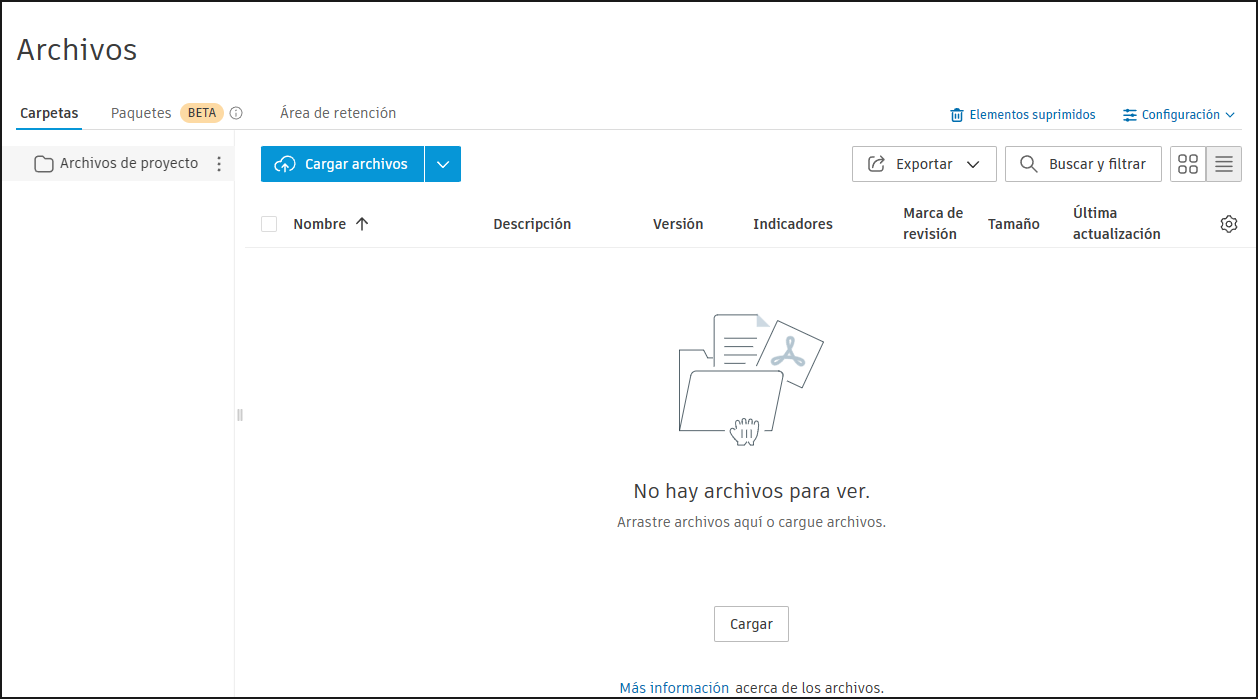
| Ficha | Función | Artículo de ayuda |
|---|---|---|
| Tipos | Crear y configurar categorías de incidencias y tipos de incidencias | Suprimir categorías y tipos de incidencias |
| Campos personalizados | Crear campos personalizados para añadir a categorías y tipos de incidencias | Campos personalizados |
| Causas principales | Crear causas principales para añadirlas a incidencias | Causas principales |
| Plantillas | Crear plantillas de incidencia para acelerar la creación de incidencias | Plantillas de incidencias |
| Estados | Definir la visibilidad de los estados de incidencias | Configuración de estados de incidencias |
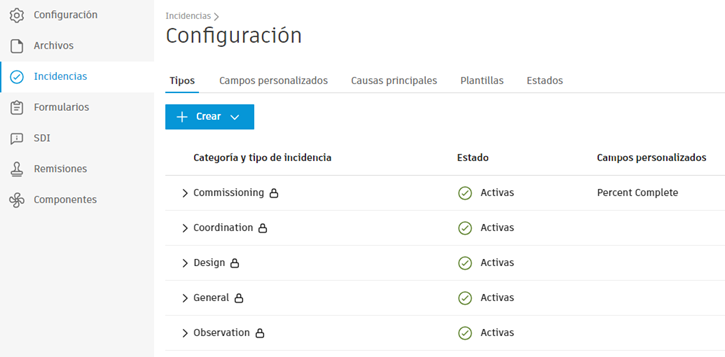
| Función | Artículo de ayuda |
|---|---|
| Crear y organizar carpetas de plantillas de formulario | Carpetas de plantillas de formulario |
| Crear y configurar plantillas de formulario | Crear plantillas de formulario |
| Importar plantillas de formulario de proyectos de Build anteriores, PlanGrid y BIM 360 Field Management para normalizar plantillas en todos los proyectos mediante esta plantilla | Importar plantillas de formulario |
- Los destinatarios de asignación de sección no están disponibles en las plantillas de formulario creadas en plantillas de proyecto.
- Solo puede seleccionar funciones para los permisos de plantillas de formulario en plantillas de proyecto.
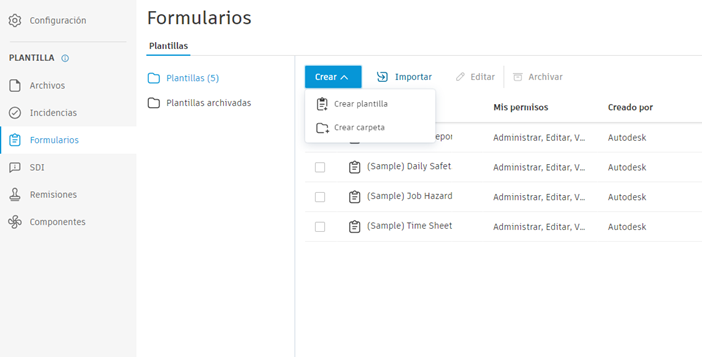
| Ficha | Función | Artículo de ayuda |
|---|---|---|
| Permisos | Configurar las funciones y los permisos de la SDI | Permisos de SDI |
| Tipos de SDI | Configurar el flujo de trabajo de la SDI | Tipos de SDI |
| Campos personalizados | Crear campos personalizados de la SDI | Campos de SDI personalizados |
| Parámetros avanzados | Parámetros disponibles: - Reabrir SDI - Visibilidad de SDI cerrada - Visibilidad de SDI abierta |
Configuración avanzada de SDI |
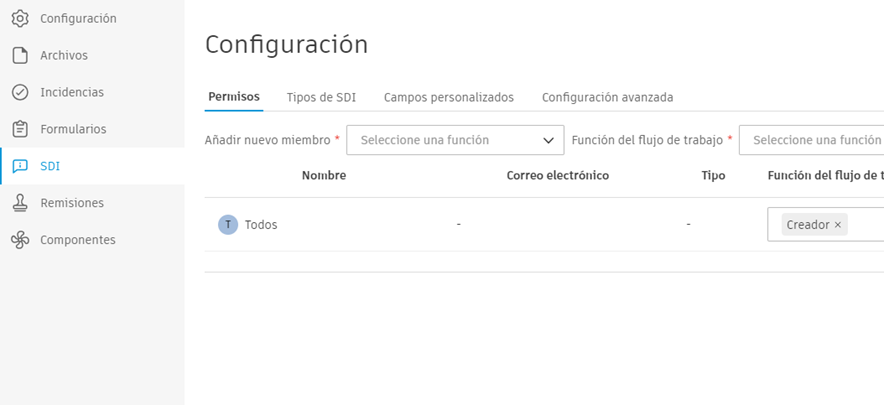
| Ficha | Función | Artículo de ayuda |
|---|---|---|
| Permisos | Configurar permisos basados en funciones | Permisos de presentación |
| Respuestas | Configurar respuestas personalizadas | Respuestas de presentación personalizadas |
| Tipos | Configurar tipos de presentación | Tipos de presentaciones |
| Parámetros avanzados | Establecer si todos pueden ver presentaciones cerradas | Configuración avanzada de presentación |
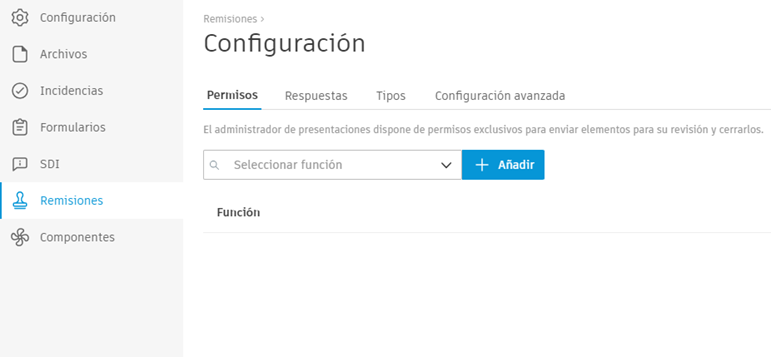
Puede importar de forma masiva categorías de componentes, conjuntos de estado y campos personalizados en plantillas de proyecto o configurar manualmente estos parámetros de componentes en plantillas de proyecto.
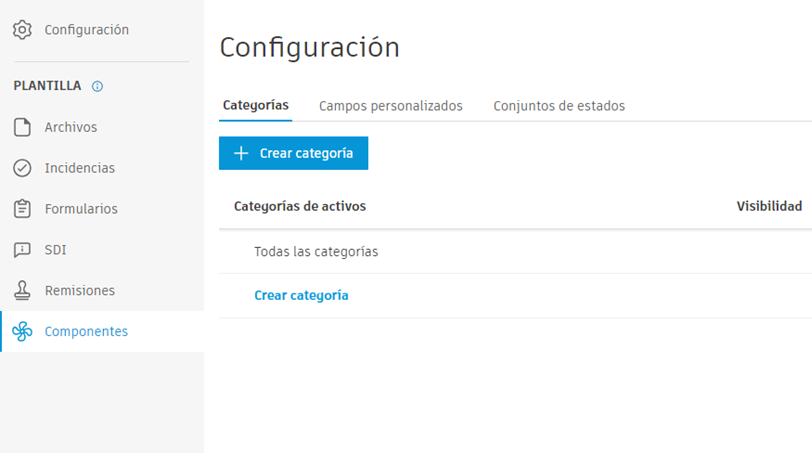
Para configurar manualmente los parámetros de activos:
| Ficha | Función | Artículo de ayuda |
|---|---|---|
| Categorías | Crear y configurar categorías de componentes, incluida la adición de referencias a plantillas de formulario | Configurar categorías |
| Campos personalizados | Crear campos personalizados para añadir a categorías | Configurar campos y conjuntos de estado personalizados |
| Conjuntos de estados | Crear conjuntos de estado para añadir a categorías | Configurar campos y conjuntos de estado personalizados |
Para importar parámetros de activos:
Haga clic en Importar en la esquina superior derecha.
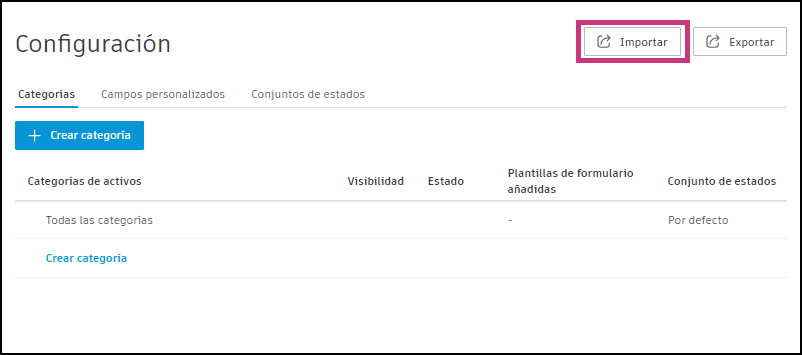
Haga clic en Descargar una muestra.
Sugerencia: si utiliza BIM 360, puede importar una exportación de parámetros de componentes desde BIM 360 para crear rápidamente categorías, conjuntos de estados y campos personalizados en una plantilla de proyecto de .Siga las instrucciones del archivo para rellenarlo.
Nota: en la siguiente tabla se muestran las opciones de color para los estados.Opciones de color adsk-charcoal-900 
adsk-charcoal-500 adsk-charcoal-200 adsk-red-700 adsk-charcoal-200 adsk-salmon-300 adsk-green-700 adsk-green-500 adsk-green-100 adsk-yellow-orange-700 adsk-yellow-orange-500 adsk-yellow-orange-300 adsk-pink-500 adsk-pink-300 adsk-blue-700 adsk-blue-500 adsk-blue-100 adsk-turquoise-700 adsk-turquoise-300 adsk-purple-700 adsk-purple-300 Guarde el archivo y vuelva a Activos en la plantilla de proyecto.
Haga clic en Importar.
Haga clic en Seleccionar archivo.
Seleccione el archivo .XLSX y haga clic en Importar.
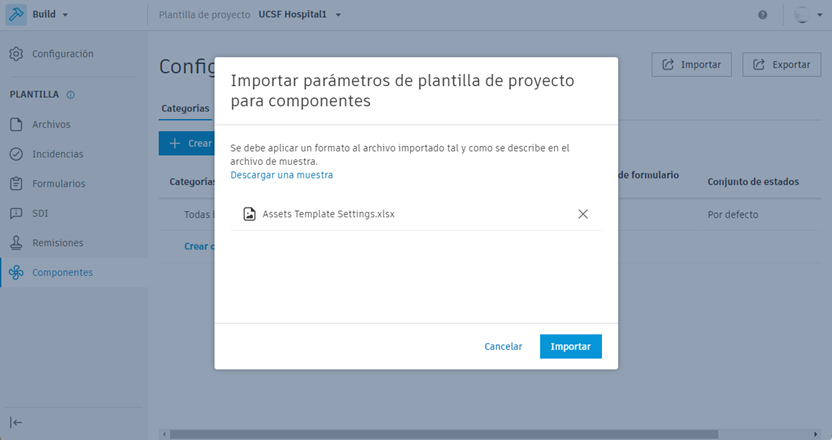
Una vez configurados, puede crear proyectos mediante las plantillas.