Vista de resultados
La Vista de resultados proporciona una gran variedad de herramientas de visualización que permiten examinar y explorar detalladamente un resultado generado.
Aquí puede examinar un resultado desde diferentes ángulos y distancias, ver las propiedades de los resultados y seleccionar una iteración de resultados.
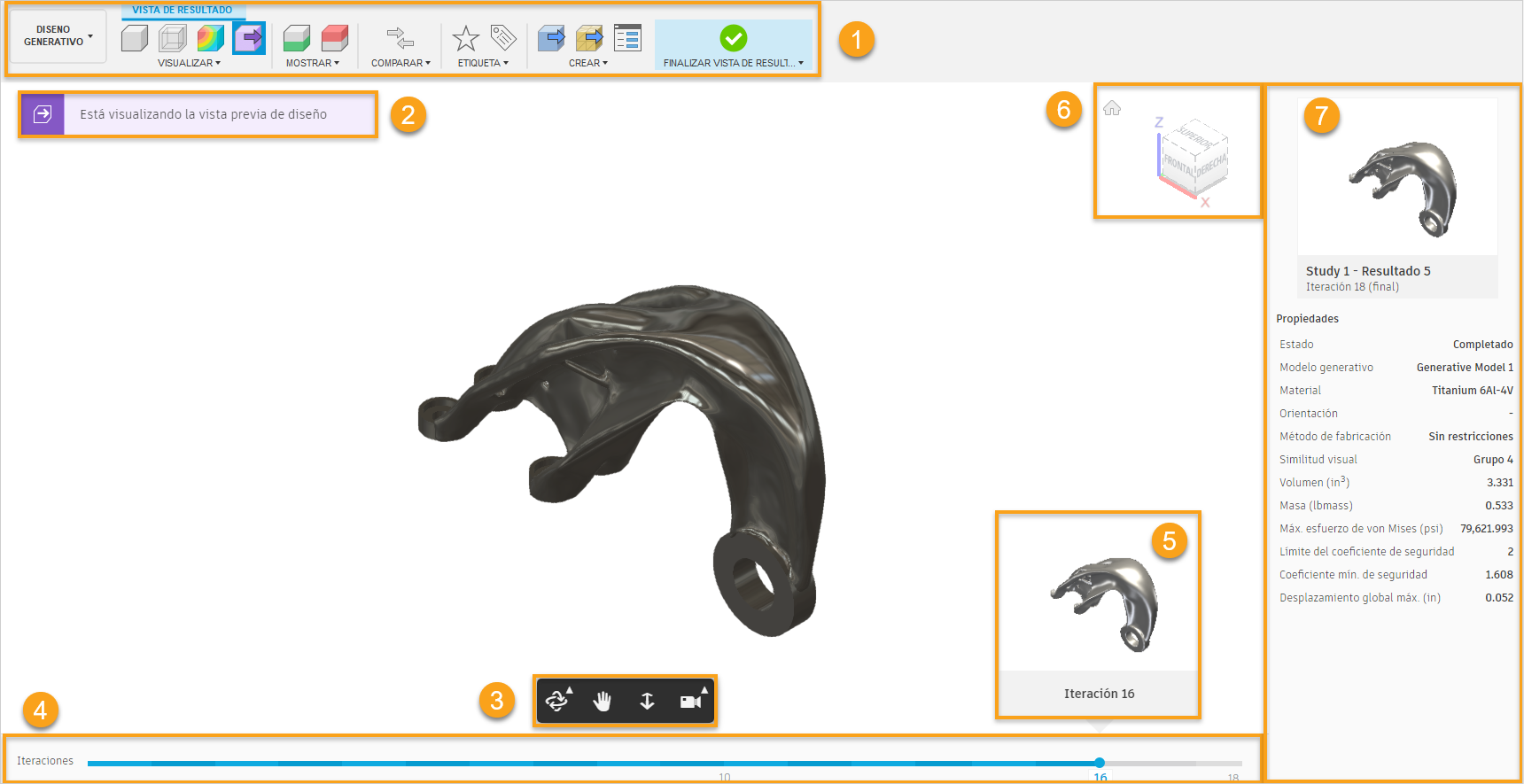
1. Entorno contextual Explorar > ficha Vista de resultados
Utilice los comandos que se indican aquí para visualizar la vista 3D del resultado, la vista transparente, el mapa de distribución de tensión o la vista preliminar de diseño de un resultado. También puede mostrar las geometrías de conservación, obstáculo e inicio de forma de la configuración del estudio para ver cómo influyeron en la forma final. Aquí puede abrir la Vista de comparación, etiquetar una iteración de resultados y crear un diseño a partir de un resultado.
Las herramientas de los paneles Visualizar y Mostrar permiten alternar entre vistas.
Panel Visualizar
Panel Mostrar
Panel Comparar
Seleccione Comparar para volver a la ficha contextual Explorar y seleccione los resultados que desea comparar.
Panel Etiquetar
Utilice las herramientas del panel Etiquetar para añadir una iteración de resultados a favoritos o una etiqueta a una iteración de resultados.
Panel Crear
Utilice las herramientas del panel Crear para crear un diseño o un diseño de malla a partir de un resultado. Además, puede abrir el cuadro de diálogo Estado de la tarea para realizar un seguimiento del estado de procesamiento de las tareas generativas.
Finalizar vista de resultados
Haga clic en Finalizar vista de resultados ![]() para salir de la ficha contextual Vista de resultados y volver a la ficha contextual Explorar.
para salir de la ficha contextual Vista de resultados y volver a la ficha contextual Explorar.
2. Botones que muestran el estado de creación del diseño
Vea el estado de la creación de un nuevo diseño o diseño de malla a partir de un resultado. El color del botón cambia en función del estado de la tarea. Haga clic en el botón para mostrar más información específica del estado.
El botón azul indica que la operación está en curso. Si se ha realizado correctamente, el color del botón cambia a verde. Al hacer clic en el botón verde, se abre un cuadro de diálogo en el que puede abrir un nuevo diseño.
El botón morado indica que la vista preliminar del diseño está disponible. Solo se puede ver para la iteración del resultado final.
3. Barra de herramientas Vista de resultados
Utilice estas herramientas para girar, encuadrar y aplicar zoom a un resultado. También puede girar el resultado y ajustarlo a la vista.
4. Barra de iteraciones
Arrastre la barra de iteraciones para seleccionar la iteración de resultados deseada y suéltela para cargar la iteración en la vista de resultados. La barra de iteraciones muestra el número total de iteraciones disponibles para un resultado. Por defecto, la iteración final se carga al introducir la Vista de resultados.
Aquí también puede encontrar iconos que indican cuándo se recomienda una iteración ![]() , cuándo se añade una iteración de resultados al
, cuándo se añade una iteración de resultados al ![]() , se añade una etiqueta
, se añade una etiqueta ![]() o se crea un diseño a partir de la iteración
o se crea un diseño a partir de la iteración ![]() .
.
5. Vista preliminar de iteración
Proporciona una representación visual de una iteración de resultados.
6. ViewCube
Utilice ViewCube para orbitar el diseño o visualícelo desde las opciones de la vista estándar.
7. Panel Propiedades
Muestra una miniatura y las propiedades del resultado visualizado en la Vista de resultados.
Puede personalizar las propiedades mediante la opción Configuración de visibilidad.