Actividad 3: definir las restricciones y cargas que se van a aplicar
En esta actividad, creará cuatro casos de carga para probarlos durante el proceso generativo.
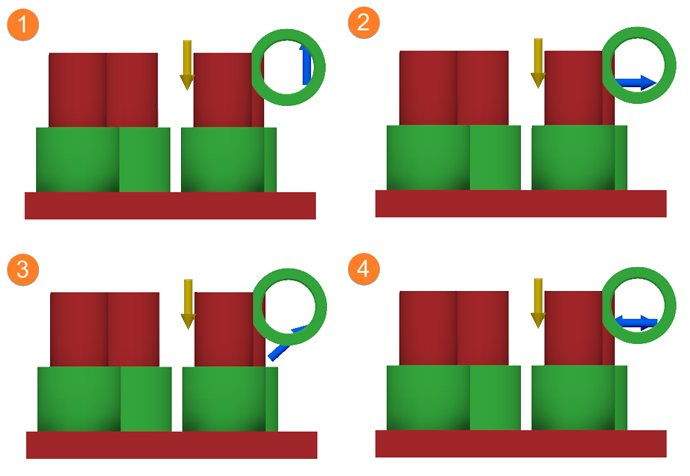
Ejemplos terminados de los cuatro casos de carga.
Requisitos previos
- Haber completado la actividad anterior.
- La copia del soporte de GE está abierta en el espacio de trabajo Diseño generativo.
Pasos
Aplique una restricción estructural a las caras externas de los componentes de Restricciones fijas.
- En la ficha Definir, haga clic en Condiciones de diseño > Restricciones estructurales
 .
.
Se abre el cuadro de diálogo Restricciones estructurales. - En el cuadro de diálogo, asegúrese de que Tipo esté configurado como Fijo.
- En el diseño, seleccione las caras resaltadas en azul, como se muestra en la imagen siguiente.
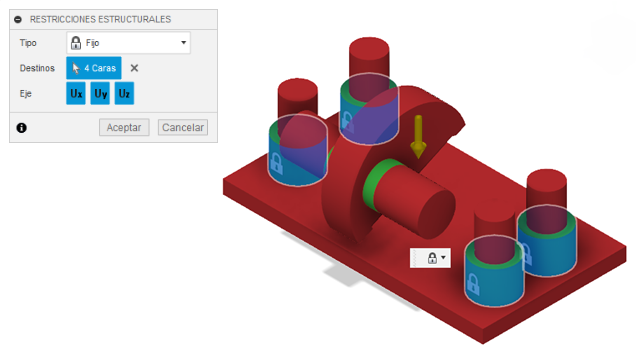
Nota: Los iconos de candado de las caras seleccionadas indican que se han aplicado las restricciones estructurales. - En el cuadro de diálogo Restricciones estructurales, haga clic en Aceptar.
Advertencia: Puede aplicar restricciones solo para conservar las geometrías. - Para comprobar que se han aplicado las restricciones Fija1, en el navegador, en Estudio 1 - Componente estructural, expanda Caso de carga1 > Restricciones.
Sugerencia: Para modificar las restricciones estructurales, en el navegador, coloque el puntero del ratón sobre Fija1 y, a la derecha, haga clic en el icono Editar
- En la ficha Definir, haga clic en Condiciones de diseño > Restricciones estructurales
Aplique una carga estructural a las caras internas de los componentes de Anilla 1 y Anilla 2.
- Para facilitar la definición del primer caso de carga, en el navegador, en Componentes de modelo, a la izquierda de Pasador: 1, haga clic en el icono Visible
 .
.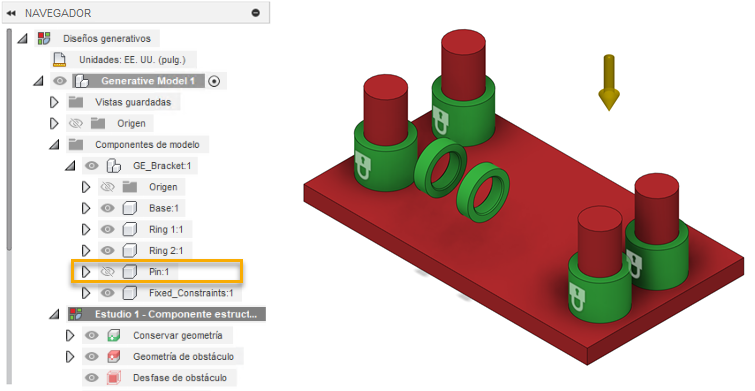
- En la ficha Definir, haga clic en Condiciones de diseño > Cargas estructurales
 .
.
Se abre el cuadro de diálogo Cargas estructurales. - En el cuadro de diálogo, compruebe que Tipo esté configurado como Fuerza.
- En el diseño, seleccione las dos caras que están resaltadas en azul, como se muestra en la imagen siguiente.
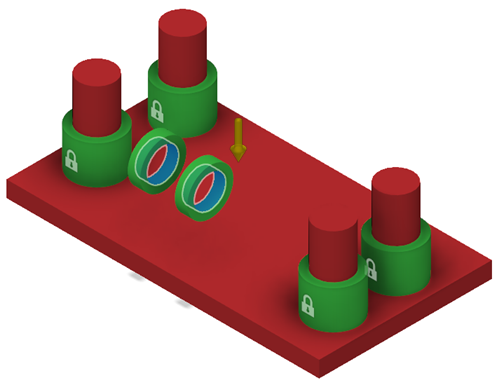
- En el cuadro de diálogo Cargas estructurales, para Tipo de dirección, haga clic en el icono de Vectores (x, y, z)
 .
. - En el cuadro Fz, escriba 8000.
Las flechas azules que apuntan hacia arriba se muestran en las caras seleccionadas.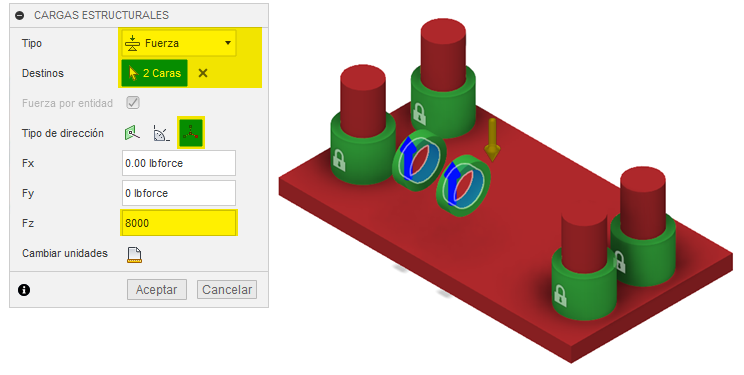
- Haga clic en Aceptar.
- Para comprobar que la carga de fuerza esté aplicada correctamente, en el navegador, en Estudio 1 - Componente estructural, expanda Caso de carga 1 > Cargas.
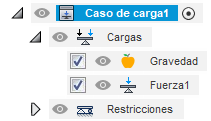
- Para facilitar la definición del primer caso de carga, en el navegador, en Componentes de modelo, a la izquierda de Pasador: 1, haga clic en el icono Visible
Clone el caso de carga 1 tres veces.
- En el navegador, haga clic con el botón derecho en Caso de carga1 y haga clic en Clonar caso de carga.
Se crea el caso de carga 2.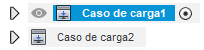
- Clone el caso de carga 1 dos veces más para tener un total de cuatro casos de carga.
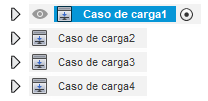
- En el navegador, haga clic con el botón derecho en Caso de carga1 y haga clic en Clonar caso de carga.
Modifique la carga de Fuerza2 para el caso de carga 2.
- Haga doble clic en Caso de carga 2 en el navegador para activarlo.
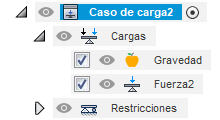
- Si es necesario, expanda la sección Cargas.
- Coloque el puntero del ratón sobre Fuerza 2 y, a continuación, haga clic en el icono Editar
 .
. - En el cuadro Fy, escriba -8500 y, en el cuadro Fz, 0.
Las flechas se muestran en las caras seleccionadas como en la imagen siguiente.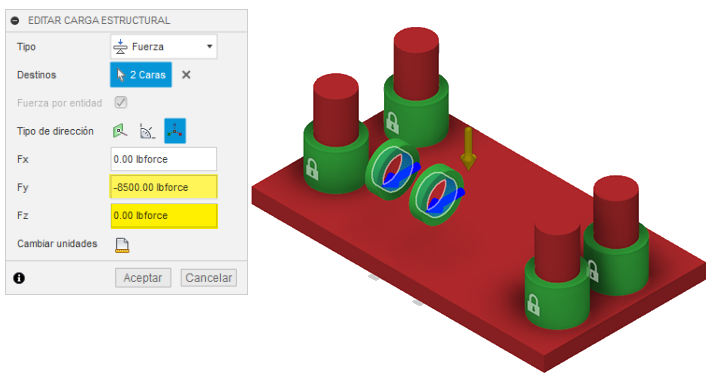
- Haga clic en Aceptar.
- Haga doble clic en Caso de carga 2 en el navegador para activarlo.
Modifique la carga de Fuerza3 para el caso de carga 3.
- En el navegador, para activarlo y expandirlo, haga doble clic en Caso de carga 3.
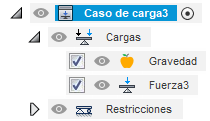
- Coloque el puntero del ratón sobre Fuerza 3 y, a continuación, haga clic en el icono Editar
 .
. - En el cuadro Fy, escriba -7060 y, en el cuadro Fz, 6357.
Las flechas se muestran en las caras seleccionadas como en la imagen siguiente.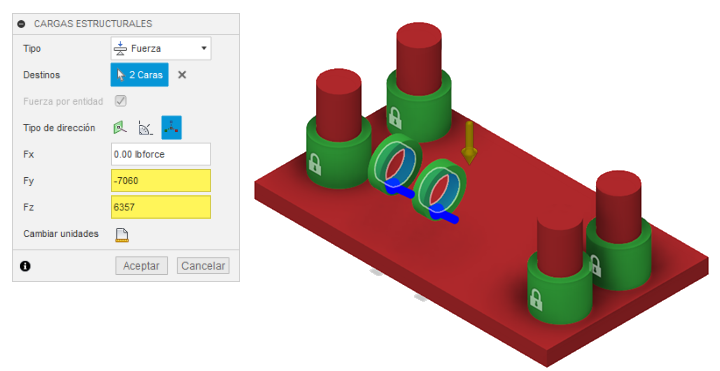
- Haga clic en Aceptar.
- En el navegador, para activarlo y expandirlo, haga doble clic en Caso de carga 3.
En el caso de carga 4, suprima Fuerza4.
- Haga doble clic en Caso de carga 4 en el navegador para activarlo.
- Si es necesario, expanda la sección Cargas.
- Haga clic con el botón derecho en Fuerza 4 y seleccione Suprimir.
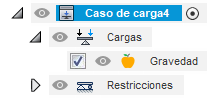
Aplique una carga estructural a las caras internas del componente de Anilla 1.
- En el diseño, seleccione la cara azul resaltada como se muestra en la imagen siguiente.

- En la ficha Definir, haga clic en Condiciones de diseño > Cargas estructurales
 .
.
Se abre el cuadro de diálogo Cargas estructurales. - En el cuadro de diálogo, compruebe que Tipo esté configurado como Fuerza.
- Para Tipo de dirección, haga clic en el icono Vectores (x, y, z)
 .
. - En el cuadro Fy, escriba -1400.
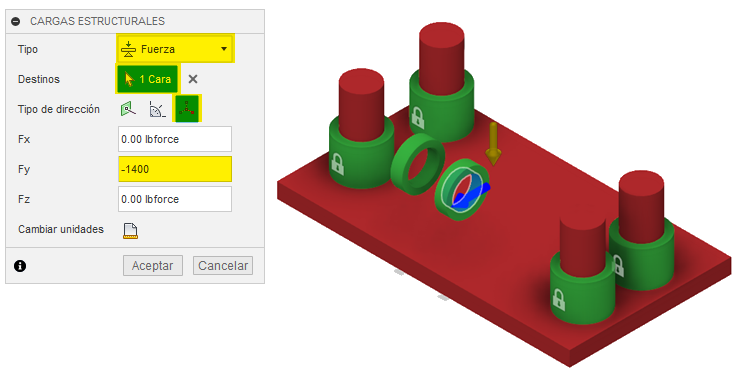
- Haga clic en Aceptar.
En el navegador, en la sección Caso de carga 4 > Cargas, se añade Fuerza 5.
- En el diseño, seleccione la cara azul resaltada como se muestra en la imagen siguiente.
Aplique una carga estructural a la cara interna del componente Anilla 2.
- En el diseño, seleccione la cara azul resaltada como se muestra en la imagen siguiente.
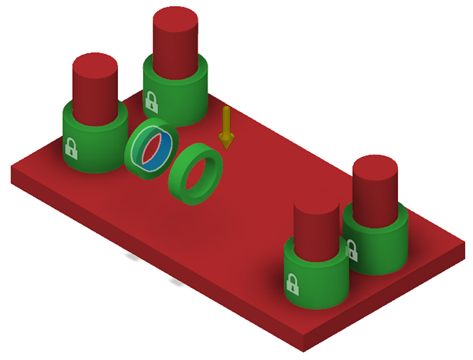
- En la ficha Definir, haga clic en Condiciones de diseño > Cargas estructurales
 .
.
Se abre el cuadro de diálogo Cargas estructurales. - En el cuadro de diálogo, compruebe que Tipo esté configurado como Fuerza.
- Para Tipo de dirección, haga clic en el icono Vectores (x, y, z)
 .
. - En el cuadro Fy, escriba 1400.
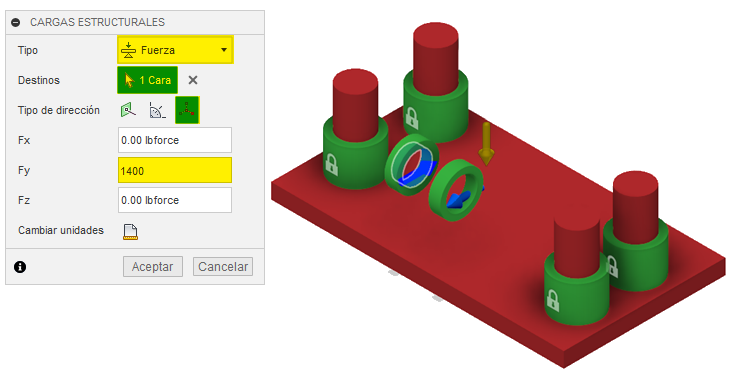
- Haga clic en Aceptar.
En el navegador, en la sección Caso de carga 4 > Cargas, se añade Fuerza 6.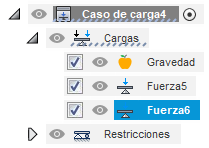
- En el diseño, seleccione la cara azul resaltada como se muestra en la imagen siguiente.
Compruebe los cuatro casos de carga.
- En ViewCube, haga clic en Frontal y en la flecha izquierda.

- En el navegador, haga doble clic para activar cada uno de los cuatro casos de carga y verificar que coinciden con la imagen siguiente.
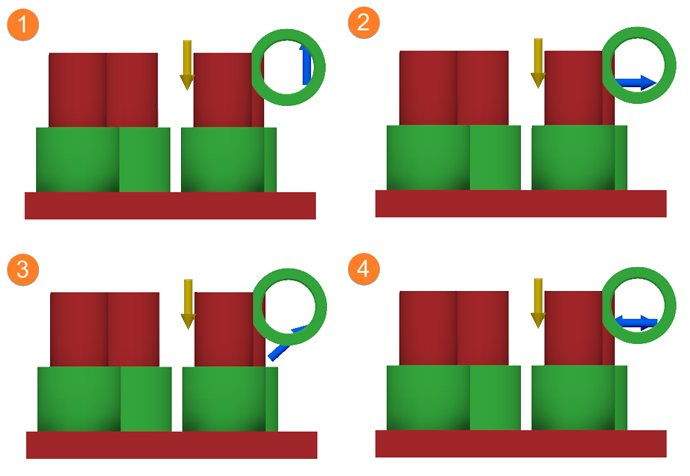
- En ViewCube, haga clic en Frontal y en la flecha izquierda.
Vuelva a la vista de Inicio y a mostrar el componente Pasador:1.
- Coloque el puntero del ratón sobre ViewCube y haga clic en el icono Inicio
 .
. - En el navegador, en Componentes de modelo, a la izquierda de Pasador:1, haga clic en el icono Oculto
 .
.
- Coloque el puntero del ratón sobre ViewCube y haga clic en el icono Inicio
Resumen de la actividad 3
En esta actividad, ha aplicado cuatro casos de carga para probarlos durante el proceso generativo.