Actividad 1: Preparar el modelo
Antes de empezar, debe abrir un modelo en el espacio de trabajo Diseño generativo y configurar las unidades.
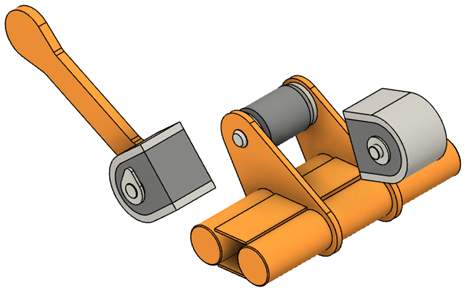
El modelo de pala mecánica abierto en Fusion.
Requisitos previos
- (Opcional) Ubicación del archivo de datos: Muestras de diseño generativo > Pala mecánica.
Pasos
Dependiendo del modelo (Estudio GD o Pala mecánica) que vaya a utilizar en el aprendizaje, elija uno de los enfoques (1 o 2) y siga los pasos.
Abra un modelo creado en Inventor.
Utilice este enfoque si va a seguir con la parte de Inventor del aprendizaje y desea utilizar su propio modelo (Estudio GD) creado en Inventor.
Nota:Antes de abrir el modelo en Fusion, compruebe que la orientación de modelado es la misma que en Inventor. En Inventor, la orientación del modelo original era con Y arriba. Si no ha cambiado la orientación del modelo en Inventor, puede hacerlo en Fusion. Puede cambiar la orientación de modelado predeterminada en el cuadro de diálogo Preferencias.
Si ha utilizado la opción Abrir enFusion en Inventor, el archivo se abrirá automáticamente en Fusion.
También puede abrir el modelo desde el panel de datos.
- Si el Panel de datos no se muestra actualmente, en la barra de la aplicación, haga clic en Mostrar panel de datos
 .
.
El Panel de datos aparece en el lado izquierdo de la ventana del programa. - Identifique el proyecto personal de el cliente web de Fusion en el que ha guardado el modelo de Inventor.
Nota: En el cliente web de Fusion, debería ver el archivo .IPT de Inventor y el archivo .F3D asociado que se han generado automáticamente durante el proceso de carga. - Haga doble clic en el modelo de Estudio de GD.F3D o haga clic con el botón derecho en él y seleccione Abrir en el menú contextual.
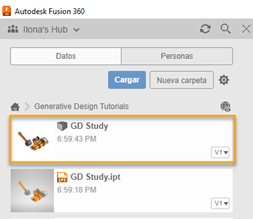
- Omita el paso 2 y vaya al paso 3.
- Si el Panel de datos no se muestra actualmente, en la barra de la aplicación, haga clic en Mostrar panel de datos
Abra un archivo de muestra del Panel de datos.
Si desea iniciar solo la parte de Fusion del aprendizaje y utilizar el modelo definido anteriormente, abra el modelo Pala mecánica desde el Panel de datos.
Nota: El modelo de la pala mecánica es de solo lectura y debe guardar una copia de él en un proyecto personal.- Si el Panel de datos no se muestra actualmente, en la barra de la aplicación, haga clic en Mostrar panel de datos
 .
.
El Panel de datos aparece en el lado izquierdo de la ventana del programa. - En el panel de datos, haga clic en Nuevo proyecto.
Nota: Si no puede verlo, vuelva a la vista de inicio del panel Datos. - Escriba Aprendizajes de diseño generativo en el campo de nombre.
- Haga doble clic en el proyecto Aprendizajes de diseño generativo para convertirlo en la ubicación actual en la que se guardará el archivo.
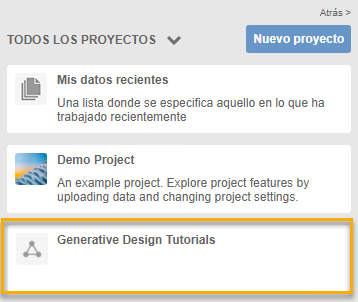
- El nivel superior (la vista inicial) del Panel de datos se divide en tres subsecciones: PROYECTOS, BIBLIOTECAS y MUESTRAS. Desplácese a la parte inferior de la lista PROYECTOS si es necesario para ver la lista MUESTRAS.
- Busque la entrada Muestras de diseño generativo en MUESTRAS y haga doble clic en ella.
El Panel de datos muestra ahora una lista de las carpetas que contienen los modelos de las lecciones de formación. - Haga doble clic en el modelo de Pala mecánica o haga clic con el botón derecho en él y seleccione Abrir en el menú contextual.
- En la barra de la aplicaciones, haga clic en
 Archivo > Guardar como.
Archivo > Guardar como. - Escriba Aprendizaje de pala mecánica en el campo de nombre.
- Expanda la flecha situada junto al campo Ubicación y seleccione Aprendizajes de diseño generativo.
- Haga clic en Guardar y después en Aceptar
- Si el Panel de datos no se muestra actualmente, en la barra de la aplicación, haga clic en Mostrar panel de datos
Cambie al espacio de trabajo Diseño generativo y elija Métrico (SI) para el estudio generativo.
Nota: Si ha utilizado la opción Abrir en Fusion en Inventor, el archivo se abrirá automáticamente en el espacio de trabajo Diseño generativo, por lo que puede saltarse los pasos a-b e ir al paso c.- En la barra de herramientas, haga clic en Diseño para cambiar el espacio de trabajo.
- Seleccione el espacio de trabajo Diseño generativo de la lista desplegable.
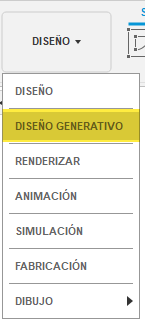
Se abre el cuadro de diálogo Nuevo estudio generativo. - En el cuadro de diálogo, seleccione Componente estructural y haga clic en Crear estudio.
Nota: En el navegador, aparece el estudio Estudio 1 - Componente estructural. - En el navegador, coloque el cursor sobre Unidades y haga clic en
 .
. - En el cuadro de diálogo Configuración de unidades, seleccione Métrico (SI) de la lista desplegable Conjunto de unidades por defecto.
- Haga clic en Aceptar.
- En la barra de la aplicación, haga clic en
 Archivo > Guardar.
Archivo > Guardar.
Resumen de la actividad 1
En esta actividad, ha abierto el modelo en el espacio de trabajo Diseño generativo y ha configurado las unidades.