Création d’une trajectoire d’outil Contour 2D
Dans la barre d’outils de l’espace de travail Fabriquer, cliquez sur Fraisage > 2D > Contour 2D.
La boîte de dialogue Contour 2D s’affiche.
Dans l’onglet Outil, cliquez sur Sélectionner pour choisir un outil. Si vous n’avez pas créé d’outil à utiliser, dans le volet gauche de la boîte de dialogue, dans la bibliothèque Fusion, choisissez un outil dans la bibliothèque Exemples d’outils.
Conseil : les fraises arrondies et à bout plat sont les plus adaptées aux trajectoires d’outil de contour 2D.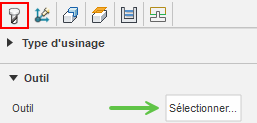
Dans l’onglet Géométrie, lorsque l’option Sélection de contour est activée, sélectionnez une arête ou une esquisse. La sélection de contour est utilisée pour diriger la trajectoire d’outil.
Vérifiez que la flèche rouge du contour pointe dans le sens horaire afin d’usiner à l’extérieur du contour ou pointe dans le sens antihoraire afin d’usiner à l’intérieur du contour. Si nécessaire, cliquez sur la flèche du contour pour inverser sa direction.
 Conseil : maintenez la touche Alt enfoncée et cliquez sur un contour du modèle pour sélectionner un contour individuel. Vous pouvez accéder à d’autres outils de sélection de contour en cliquant sur une sélection de contour existante avec la sélection de contour active :
Conseil : maintenez la touche Alt enfoncée et cliquez sur un contour du modèle pour sélectionner un contour individuel. Vous pouvez accéder à d’autres outils de sélection de contour en cliquant sur une sélection de contour existante avec la sélection de contour active :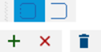
Dans l’onglet Hauteurs, ajustez la zone verticale à usiner en Z, en définissant la hauteur supérieure et la hauteur inférieure de la zone de coupe. Par défaut, la hauteur inférieure est définie sur le(s) contour(s) sélectionné(s).
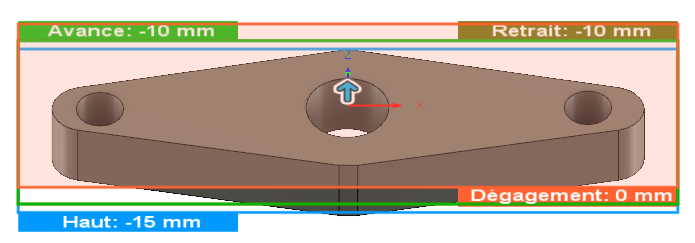
Dans l’onglet Passes, définissez le type de compensation pour indiquer l’ajustement à utiliser pour n’importe quelle usure d’outil.
Conseil : placez le curseur de la souris sur la liste déroulante du paramètre Type de compensation pour obtenir plus d’informations.Étapes facultatives :
Pour éviter la liaison de l’outil dans les angles étroits, indiquez un rayon d’outil minimum.
Pour améliorer la précision, cochez la case Passes de finition multiples. Cela vous permet de réaliser des coupes plus nettes et espacées régulièrement.
Pour prolonger les points de départ et d’arrivée des contours ouverts, essayez d’utiliser l’option Distance d’extension tangentielle ** ou l’option **Distance d’extension de fragment tangentielle, situées dans l’onglet Géométrie et dans l’onglet Passes, respectivement.
Pour réduire la taille du programme NC, activez Lissage.
Cliquez sur OK.
La trajectoire d’outil est générée.
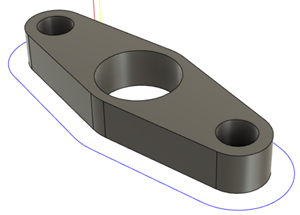
Sélections de contour
Regardez cette vidéo pour apprendre à utiliser l’outil de sélection de contour.