Comparer et éditer – Référence
Vous pouvez appliquer la commande Comparer et modifier à plusieurs posages ou opérations de trajectoire d’outil.
Dans l’espace de travail Fabriquer du navigateur, sélectionnez plusieurs posages ou opérations de trajectoire d’outil en cliquant sur un élément tout en maintenant la touche Ctrl enfoncée. Vous pouvez également choisir une plage en sélectionnant le premier élément, en maintenant la touche Shift enfoncée et en sélectionnant le dernier élément.
Affichez leur contenu dans une seule boîte de dialogue. Lorsque plusieurs éléments sont sélectionnés dans le navigateur, cliquez avec le bouton droit de la souris dans la partie supérieure et sélectionnez Comparer et modifier, comme illustré ci-dessous.
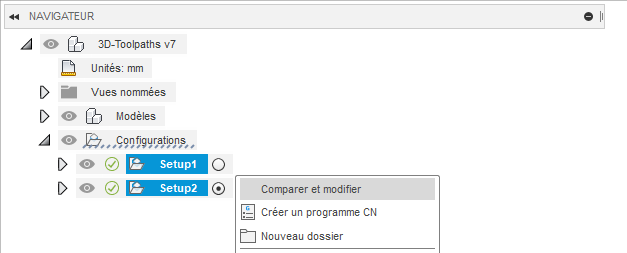
Affichée avec deux posages sélectionnés, l’option Comparer er éditer est sélectionnée dans le menu contextuel.
Cette opération ouvre la boîte de dialogue Comparer et modifier, qui affiche tous les paramètres sur des lignes distinctes. Chacune des opérations sélectionnées est affichée dans sa propre colonne. La colonne Tout modifier vous permet de voir si toutes les options d’un paramètres contiennent la même valeur, ou si elles sont différentes ou non modifiables.
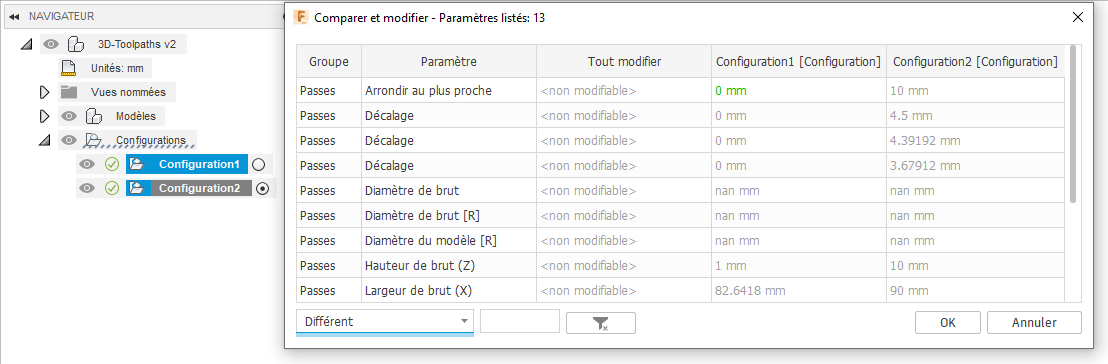
Commande Comparer et modifier appliquée aux posages.
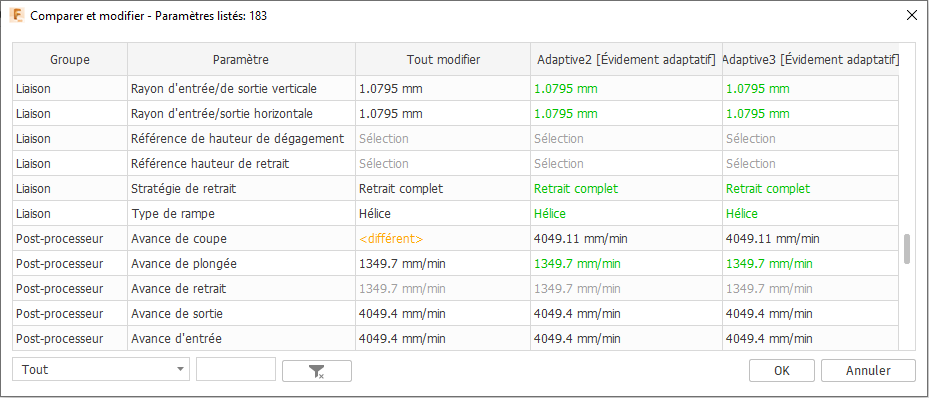
Commande Comparer et modifier appliquée aux trajectoires d’outils.
En cliquant sur l’une des valeurs modifiables de la colonne correspondant à une opération ou de la colonne Tout modifier, vous pouvez modifier la valeur indiquée. Si vous cliquez sur OK, vous êtes invité à confirmer les modifications apportées, puis à enregistrer les valeurs afin de régénérer les opérations concernées.
Les paramètres de l’outil ne peuvent pas être modifiés avec la commande Comparer et modifier. Accédez à la bibliothèque d’outils après avoir fermé la commande Comparer et modifier pour apporter des modifications aux outils.
Options de filtrage
Certains paramètres sont visibles dans les opérations sélectionnées. Si vous recherchez un paramètre spécifique, vous pouvez utiliser les filtres affichés dans la partie inférieure gauche de la boîte de dialogue. Par défaut, la valeur Tout est appliquée aux paramètres.
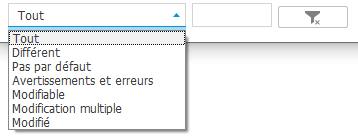
- Different : uniquement les paramètres dont la valeur pour une opération diffère d’au moins une valeur des autres opérations.
- Non-default : paramètres dont les valeurs ne correspondent plus à la valeur par défaut.
- Avertissements et erreurs : paramètres dont la valeur entrée a généré un avertissement ou une erreur. En outre, si vous cliquez sur OK, les messages d’erreur s’affichent.
- Modifiable : paramètres qui peuvent actuellement être modifiés, c’est-à-dire autres que les paramètres désactivés ou en lecture seule.
- Modifié : paramètres dont les valeurs ont été modifiées dans la boîte de dialogue Comparer et modifier.
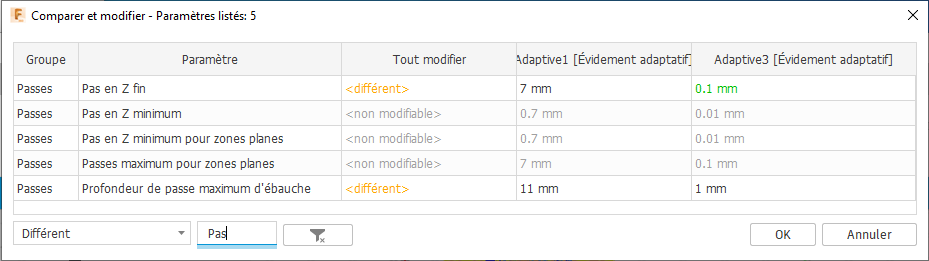
Affichage des paramètres différents qui contiennent le mot pas.
Cliquez sur l’icône en regard de la zone de texte pour effacer le filtre appliqué et rétablir le filtre Tout.
Couleurs et formatage
Pour faciliter l’identification des différents états de paramètre, des couleurs et autres conventions de formatage sont affectées aux lignes et aux valeurs des paramètres en fonction de leur état.
 Valeur par défaut : le texte s’affiche en vert
Valeur par défaut : le texte s’affiche en vert
 Valeur différente de la valeur par défaut : le texte s’affiche en noir
Valeur différente de la valeur par défaut : le texte s’affiche en noir
 Valeur modifiée : le texte s’affiche en gras et en bleu
Valeur modifiée : le texte s’affiche en gras et en bleu
 Valeur désactivée ou en lecture seule : le texte s’affiche en gris
Valeur désactivée ou en lecture seule : le texte s’affiche en gris
 Valeur différente : le texte s’affiche sous forme de hachage orange (rayures). La colonne Tout modifier affiche
Valeur différente : le texte s’affiche sous forme de hachage orange (rayures). La colonne Tout modifier affiche <different>
 Avertissement : le texte s’affiche en orange
Avertissement : le texte s’affiche en orange Erreur : le texte s’affiche en rouge
Erreur : le texte s’affiche en rouge