Exercice 2 : création du contour de la pièce
Dans cet exercice, vous allez créer un outil et exécuter une trajectoire d’outil de traçage de contour le long de l’extérieur de la pièce.
Conditions préalables
- L’exercice 1 est terminé.
Étapes
Dans la boîte de dialogue Contour 2D, ouvrez Sélectionner un outil.
Dans la barre d’outils de l’espace de travail Fabriquer, cliquez sur Fraisage > 2D > Contour 2D
 .
.La boîte de dialogue Contour 2D s’affiche.
Sous l’onglet Outil
 , cliquez sur Sélectionner.
, cliquez sur Sélectionner.La bibliothèque d’outils s’ouvre.
Créez et sélectionnez un nouvel outil de fraise.
Cliquez sur Nouvel outil
 .
.Dans la liste Nouvel outil, sous Fraisage, cliquez sur Fraise deux tailles.
Dans l’onglet Outil de coupe et le groupe Géométrie, définissez le diamètre sur 8.
Le paramètre modifié est indiqué dans la vue de l’outil par la flèche bleue.
Pour pouvoir couper toute la hauteur de la pièce, définissez la longueur de dent sur 22 mm et la longueur d’épaulement sur 23 mm.
Cliquez sur Accepter pour créer l’outil.
Sélectionnez l’outil créé et fermez la boîte de dialogue en cliquant sur Sélectionner.
Dans l’onglet Outil
 , définissez la vitesse de broche de l’outil sur 3 000 et la vitesse d’avance de coupe sur 800.
, définissez la vitesse de broche de l’outil sur 3 000 et la vitesse d’avance de coupe sur 800.Dans le groupe Avance et vitesse, définissez la vitesse de broche sur 3000 tr/min.
Réduisez la vitesse d’avance de coupe à 800 mm/min.
Important : si vous décidez d’exécuter cette trajectoire d’outil sur une machine-outil, définissez correctement le numéro d’outil, selon le système de changement d’outil de la machine. Définissez les paramètres d’avance et de vitesse conformément aux recommandations de vos fournisseurs d’outils et en fonction du type de matière.
Sélectionnez l’arête avant inférieure comme contour chaîné.
Cliquez sur l’onglet Géométrie
 .
.Assurez-vous que le bouton Sélection de contour est actif, afin de pouvoir sélectionner l’arête extérieure de la géométrie de la pièce que doit suivre l’outil.
Placez le pointeur de la souris sur l’arête avant inférieure.
Lorsque l’arête s’affiche en surbrillance, cliquez dessus. L’arête est automatiquement sélectionnée en tant que chaîne.
Observez la chaîne bleue autour de la pièce.
La flèche rouge doit être située à l’extérieur et pointer dans le sens horaire autour de la pièce.
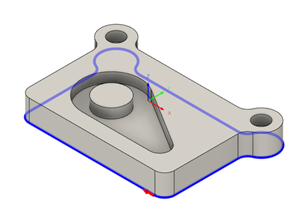 Conseil : vous pouvez inverser la direction d’une arête sélectionnée en cliquant simplement sur la flèche.
Conseil : vous pouvez inverser la direction d’une arête sélectionnée en cliquant simplement sur la flèche.
Pour vous assurer que l’outil traverse entièrement le brut, réduisez la hauteur inférieure de 1 mm, puis lancez le calcul.
Cliquez sur l’onglet Hauteurs
 .
.Un aperçu des hauteurs s’affiche. Les hauteurs sont identifiées par des codes de couleur et étiquetées pour faciliter leur identification.
Le menu déroulant Hauteur inférieure doit être défini sur Bas du modèle.
Définissez le décalage de la hauteur inférieure à -1 mm.
Cliquez sur OK pour commencer le calcul.
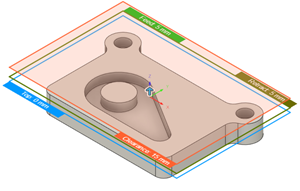 Conseil : vous pouvez cliquer sur les limites de hauteur et les faire glisser pour définir la valeur souhaitée.
Conseil : vous pouvez cliquer sur les limites de hauteur et les faire glisser pour définir la valeur souhaitée.
Résumé de l’exercice 2
Dans cet exercice, vous avez créé un outil et exécuté une trajectoire d’outil Contour 2D le long de l’extérieur de la pièce.
L’illustration ci-dessous montre la trajectoire d’outil calculée avec le brut en cours de traitement.
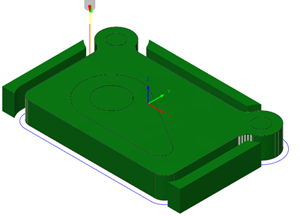
Une flèche rouge indique le début de la trajectoire d’outil, le mouvement rapide est indiqué en jaune, le mouvement d’entrée/de sortie en vert, les mouvements de coupe en bleu, et une flèche verte indique la fin.