Ajouter une structure Entourer le volume d’un support de polyligne
Cette fonctionnalité fait partie d'une extension. Les extensions sont une manière flexible d’accéder à des fonctionnalités supplémentaires dans Fusion. En savoir plus.
Assurez-vous que vous disposez d’une posage additive et qu’une machine SLA ou MPBF additive est sélectionnée.
Ajoutez un support de volume.
Dans la barre d’outils de l’espace de travail de fabrication, cliquez sur Additif > Supports > Entourer le volume d’un support de polyligne
 .
.La boîte de dialogue Entourer le volume d’un support de polyligne s’ouvre.
Avec l’option Modèle supporté activée, cliquez sur les corps solides, les faces des corps solides ou les groupes de faces de maillage à soutenir dans la zone de dessin.
Conseil : pour éviter que les supports ne soient générés dans certaines zones, cochez la case Éviter, vérifiez que l’option Modèle évité est activée et, dans la zone de dessin, cliquez sur les corps solides, les faces des corps solides ou les groupes de faces maillées.Spécifiez un angle de saillie du support compris entre 0 et 90 degrés pour indiquer l’angle à partir du plan horizontal où des supports sont nécessaires.
Dans l’onglet Général, choisissez une option de type de polyligne :
- Solide : crée des parois de polyligne épaisses et sans fonction.
- Surface : crée des parois fines en forme de polyligne avec ou sans réseau de perçages.
Indiquez une distance jusqu’à la pièce pour spécifier l’espace entre le support et la surface de la pièce.
Conseil : entrez une valeur négative pour que les supports pénètrent dans la pièce et créent une connexion renforcée.Si vous avez sélectionné le type de polyligne Solide, indiquez la largeur de la paroi.
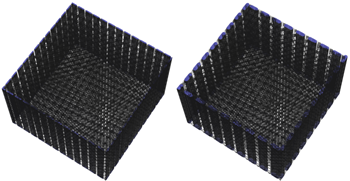
Exemple d’épaisseur de 1 mm (à gauche) et de 3 mm (à droite).
Si vous avez sélectionné le type de polyligne Surface, sous l’onglet Propriétés de la polyligne :
(Facultatif) Pour créer une structure avec un réseau de perçages, assurez-vous que la case Perçage est cochée.
Choisissez un motif de trous et une densité de la structure pour contrôler la façon dont les parois de la structure de support sont perforées.
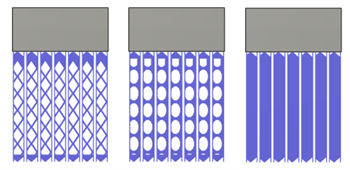
Exemple de réseaux de type Diamant (à gauche) et Ovale (au centre), et d’un support dont la case Perçage est décochée (à droite).
(Facultatif) Pour spécifier l’épaisseur de la structure de support de la polyligne sur toute sa longueur ou le long de ses connexions supérieure ou inférieure, cochez la case Épaississement des structures.
(Facultatif) Pour renforcer davantage chaque polyligne en insérant des bandes verticales aux angles droits, cochez la case Structures FIN.
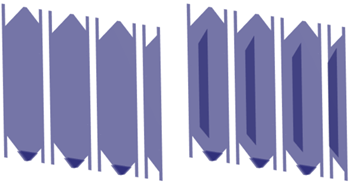
Exemple de supports sans structures FIN (à gauche) et avec structures FIN (à droite).
Étapes facultatives :
- Pour appliquer une distance entre ces supports et les autres supports existants de sorte qu’ils ne se chevauchent pas, dans l’onglet Géométrie, cochez la case Distance jusqu’aux autres supports, puis entrez une distance.
- Pour scinder les supports afin qu’ils soient plus faciles à retirer une fois le processus de construction terminé, dans l’onglet Raster et contour, cochez la case Écart et taille de fragment, puis choisissez des valeurs pour Taille du fragment et Écart de fragment.
Si vous avez sélectionné le type de polyligne Surface, dans l’onglet Connexions, choisissez les options de connexion des supports aux parties inférieure et supérieure de la pièce et à la plate-forme de construction.
Cliquez sur OK.
Les supports sont générés et, dans le navigateur, sous le nœud Supports, un article enfant Squelette avec Entourer le volume d’un support de polyligne est ajouté.
Conseil : pour réutiliser ces paramètres de support ultérieurement, cliquez avec le bouton droit de la souris sur l’élément enfant et choisissez Stocker en tant que template pour l’ajouter à la bibliothèque de modèles.
Si la posage utilise une machine additive MPBF, vous pouvez désormais générer, puis simuler, la trajectoire d’outil additive. Sinon, exportez le fichier de version.