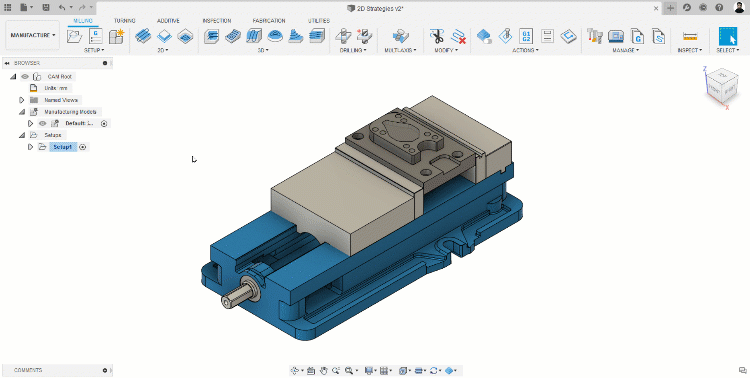Exemple : ajout d’équipements de maintien et correction d’une surface
L’exemple suivant montre comment ajouter un équipement de maintien à un modèle de fabrication, puis comment ajouter une face de fermeture à une surface pour générer la trajectoire d’outil souhaitée.
Pour suivre cet exemple, créez un projet et enregistrez les fichiers d’exemple suivants dans un dossier de votre choix :
- Stratégies 2D : Panneau de données > Exemples > Exemples FAO > Stratégies 2D (ne sélectionnez pas Stratégies 2D – Terminé).
- Étau générique : Panneau de données > zone Exemples > Exemples FAO > Maintien > Étau générique.
Ajouter un équipement de maintien à un composant
Ouvrez le fichier Stratégies 2D et entrez dans l’espace de travail Fabriquer.
Dans le menu déroulant Posage, cliquez sur Créer un modèle de fabrication. Le nœud Modèles de fabrication s’affiche dans le navigateur contenant un modèle de fabrication.
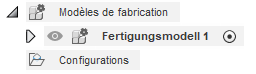
Dans le navigateur, cliquez avec le bouton droit sur le modèle de fabrication (Modèle de fabrication 1) et sélectionnez Créer une posage à partir du modèle de fabrication. La boîte de dialogue Posage s’affiche et le modèle de fabrication est automatiquement spécifié comme étant le modèle de géométrie pris en compte pour le calcul de la trajectoire d’outil.
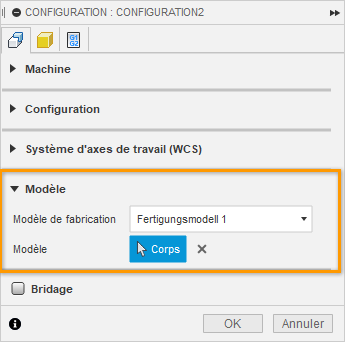
Cliquez sur OK pour créer la posage.
Dans le navigateur, double-cliquez sur Modèle de fabrication 1 pour modifier le modèle de fabrication. La modification du modèle de fabrication vous permet d’accéder à un environnement contextuel dans lequel vous avez accès aux outils de conception courants.
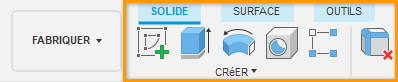
Dans la barre d’outils de l’environnement contextuel, sélectionnez Insérer > Insérer une dérivation pour commencer à ajouter l’étau au modèle de fabrication. La boîte de dialogue Sélectionner la source s’affiche.
Remarque : vous ne pouvez pas insérer le maintien directement dans un modèle de fabrication via le panneau de données. À la place, utilisez le workflow Insérer une dérivation.Accédez à l’emplacement où l’étau générique est enregistré et cliquez dessus pour indiquer le fichier vers lequel vous voulez rechercher la dérivation.
Cliquez sur Sélectionner. Le fichier contenant l’étau s’ouvre et vous pouvez sélectionner les corps ou les composants que vous souhaitez dériver.
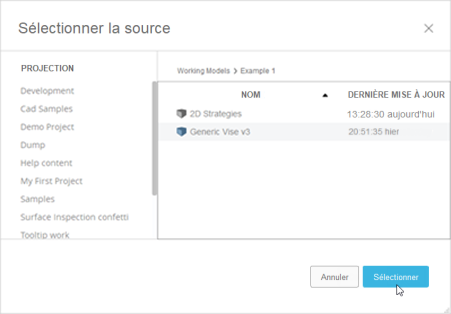
Dans le navigateur, sélectionnez les trois composants : Base:1, Rear Jaw:1 et Front Jaw:1. Trois composants apparaissent dans la boîte de dialogue Dériver.
Remarque : la sélection d’objets dans la zone de dessin les importe en tant que corps. Leur sélection dans le navigateur a pour effet de les importer en tant que composants.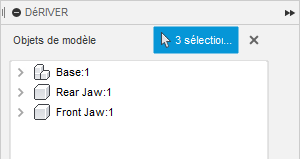
Cliquez sur OK. L’étau est ajouté au modèle de fabrication. La pièce et l’étau sont désormais considérés comme un modèle de fabrication unique.
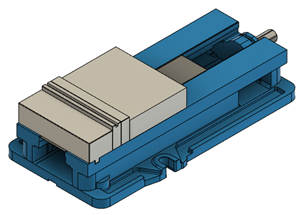 Remarque : l’étau peut couvrir la pièce dans la zone de dessin au départ. Dans les étapes suivantes, vous allez placer la pièce dans l’étau.
Remarque : l’étau peut couvrir la pièce dans la zone de dessin au départ. Dans les étapes suivantes, vous allez placer la pièce dans l’étau.
Orienter l’étau et indiquer un support dans la posage
Pour la fabrication, l’étau fournit une représentation visuelle lors de la programmation d’opérations et, plus important, indique également à Fusion ce qu’il faut éviter lors de la génération de trajectoires d’outils.
Toujours dans l’environnement contextuel, dans la barre d’outils, sélectionnez Modifier > Déplacer/Copier pour commencer à orienter l’étau.
Dans la boîte de dialogue Déplacer/Copier, dans la liste Déplacer l’objet, sélectionnez Composants.
Dans le navigateur, sélectionnez Base:1, Rear Jaw:1 et Front Jaw:1, puis positionnez l’étau de façon à ce que la pièce se trouve près de la mâchoire plus petite de l’étau, et cliquez sur OK.
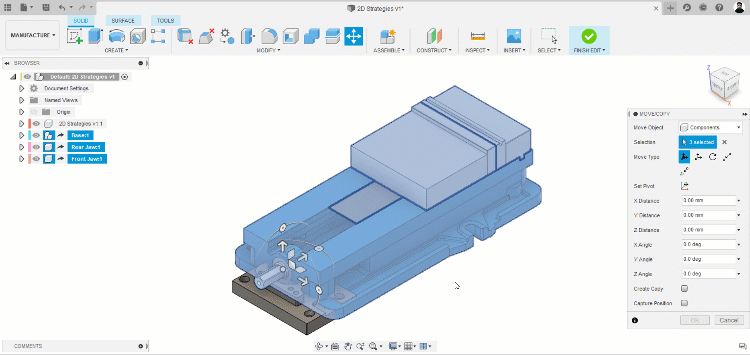
Dans la barre d’outils, sélectionnez Modifier > Déplacer/Copier et déplacez Front Jaw:1 de façon à ce qu’il serre la pièce (visuellement) et cliquez sur OK.
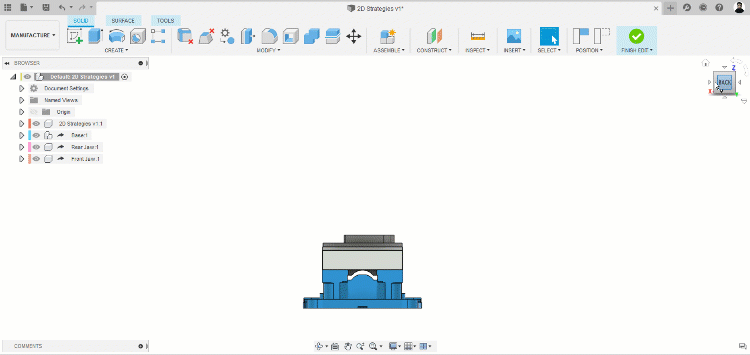 Remarque : vous pouvez utiliser des liaisons pour serrer une pièce avec précision. Dans le cadre de cet exemple, on peut se contenter de constater approximativement que la pièce est serrée.
Remarque : vous pouvez utiliser des liaisons pour serrer une pièce avec précision. Dans le cadre de cet exemple, on peut se contenter de constater approximativement que la pièce est serrée.Dans la barre d’outils, cliquez sur Terminer la modification pour quitter l’environnement contextuel.
Dans le navigateur, cliquez avec le bouton droit de la souris sur Posage1 et choisissez Modifier. Bien que l’étau et la pièce soient désormais un modèle de fabrication, vous devez faire savoir à la posage que l’étau est un support.
Dans la boîte de dialogue Posage, activez le groupe Support et sélectionnez Base:1, Rear Jaw:1 et Front Jaw:1 dans le navigateur.
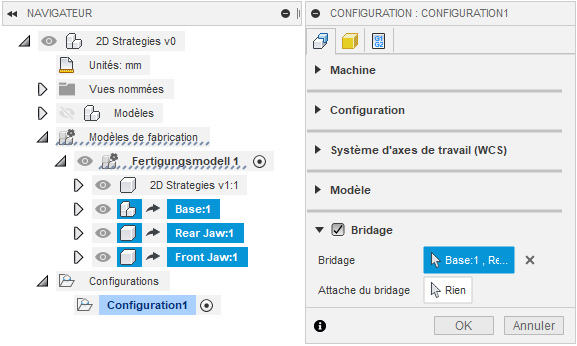
Dans la boîte de dialogue Posage, cliquez sur OK. L’étau est maintenant ajouté à la posage en tant que support, donc les trajectoires d’outils dans la posage évitent le support.
Surfaces de fermeture pour la génération de la trajectoire d’outil
Dans la barre d’outils de l’espace de travail Fabriquer, cliquez sur Fraisage > 3D > Parallèle pour générer une trajectoire d’outil parallèle.
Sélectionnez l’outil 13 - 6 mm L30 mm (fraise arrondie), qui se trouve dans la zone Bibliothèque Fusion > Didacticiel – Métrique de la bibliothèque d’outils.
Dans l’onglet Géométrie, dans la liste déroulante Limite d’usinage, choisissez Sélection, puis sélectionnez l’arête supérieure de la pièce comme étant la limite d’usinage. Cela limite le calcul de la trajectoire d’outil à la zone dans cette limite.
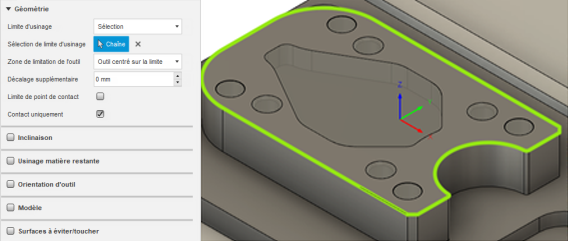
Cliquez sur OK pour générer la trajectoire d’outil. En conséquence de la poche et des perçages sur le modèle, la trajectoire d’outil s’incline dans le modèle. Dans la mesure où les zones vers lesquelles elle s’incline n’ont pas encore été usinées, il y a un risque de casser l’outil ou d’endommager la pièce. Pour générer la trajectoire d’outil souhaitée, vous devez corriger ces surfaces.
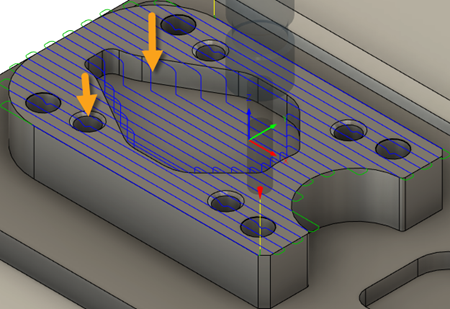
Dans le navigateur**, sous le nœud Modèles de fabrication, double-cliquez sur Modèle de fabrication 1 pour entrer dans l’environnement contextuel.
Dans le navigateur, placez le curseur de la souris sur Stratégies 2D v1:1 de sorte que le bouton Activer le composant s’affiche, puis cliquez dessus pour activer ce composant.
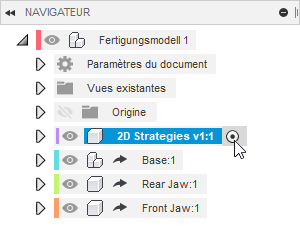 Remarque : l’activation du composant signifie que les modifications apportées à la pièce sont ajoutées à la structure du navigateur sous Strategies 2D v1:1 au lieu du niveau principal (Modèle de fabrication 1). Cette option est utile pour les assemblages contenant plusieurs composants, car les modifications pertinentes sont contenues dans la structure du navigateur du composant afin d’être faciles à trouver.
Remarque : l’activation du composant signifie que les modifications apportées à la pièce sont ajoutées à la structure du navigateur sous Strategies 2D v1:1 au lieu du niveau principal (Modèle de fabrication 1). Cette option est utile pour les assemblages contenant plusieurs composants, car les modifications pertinentes sont contenues dans la structure du navigateur du composant afin d’être faciles à trouver.Dans la barre d’outils, cliquez sur l’onglet Surface > groupe de fonctions Créer > commande Face fermeture, puis corrigez les perçages et la poche dans la partie supérieure de la pièce comme indiqué. Si une boîte de dialogue vous indique que certains composants ont été déplacés, cliquez sur Position de la capture.
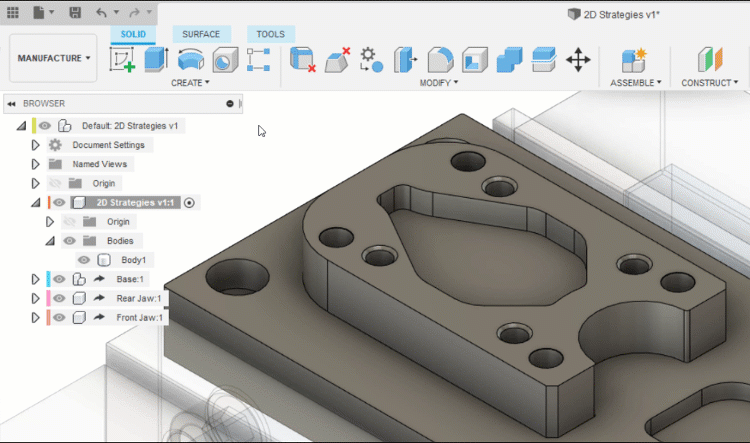
Dans la barre d’outils, cliquez sur Terminer la modification pour quitter l’environnement contextuel. Lorsque vous revenez à l’environnement de fabrication, vous remarquez que la trajectoire d’outil parallèle dans Posage1 est toujours valide. Cela est dû au fait que vous devez faire savoir à la stratégie parallèle que vous avez ajouté des surfaces à prendre en compte.
Dans le navigateur, cliquez avec le bouton droit sur la trajectoire d’outil parallèle et sélectionnez Modifier.
Dans l’onglet Géométrie, activez le groupe Modèle et sélectionnez les fermetures que vous avez précédemment ajoutées. Il devrait y avoir neuf faces sélectionnées toutes ensemble en tant que surfaces du modèle.
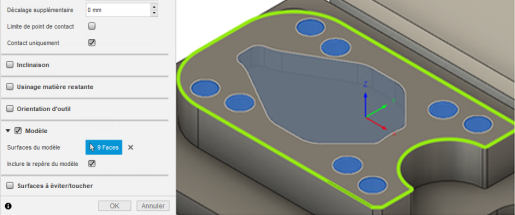
Cliquez sur OK pour regénérer la trajectoire d’outil. Par conséquent, la trajectoire d’outil ne s’incline plus vers les perçages et la poche, vous donnant ainsi la trajectoire d’outil souhaité.
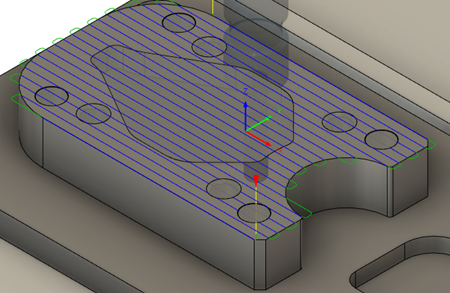
En résumé, cet exemple vous a montré comment utiliser le modèle de fabrication pour ajouter un équipement de maintien (un étau) à une pièce, puis comment ajouter des corrections aux surfaces pour obtenir la trajectoire d’outil souhaitée. Les fermetures ont été ajoutées au modèle de fabrication, mais n’ont pas été sélectionnées dans le cadre de la posage concernant l’étau. Par conséquent, l’étau est pris en compte pour chaque trajectoire d’outil que vous générez. En revanche, les surfaces sont prises en compte uniquement lorsque vous les sélectionnez en tant que surfaces de modèle pour chaque trajectoire d’outil.
Si vous voulez qu’une géométrie soit automatiquement prise en compte pour chaque génération de trajectoire d’outil, alors vous pouvez l’ajouter au groupe Modèle dans la boîte de dialogue Posage.
Les modifications apportées à ce modèle de fabrication (ajout de l’étau et de la fermeture des surfaces) optimisent la programmation des opérations dans l’espace de travail Fabriquer, tout en ne touchant pas aux données de conception. Si vous passez à présent à l’espace de travail Conception, vous voyez la pièce de production d’origine.