Générer une trajectoire d’outil parallèle rotatif
Cette fonctionnalité fait partie d'une extension. Les extensions sont une manière flexible d’accéder à des fonctionnalités supplémentaires dans Fusion. En savoir plus.
Dans la barre d’outils de l’espace de travail Fabrication, cliquez sur Fraisage > Multi-axes > Rotatif parallèle.
La boîte de dialogue Parallèle rotatif s’ouvre.
Dans l’onglet Outil, cliquez sur Sélectionner pour choisir un outil. Si vous n’avez pas créé d’outil à utiliser, rendez-vous dans le volet gauche de la boîte de dialogue, sélectionnez la bibliothèque Fusion et choisissez un outil dans la bibliothèque Exemples d’outils.
Conseil : les fraises de type hémisphériques sont les plus adaptées aux trajectoires d’outil de finition Usinage rotatif.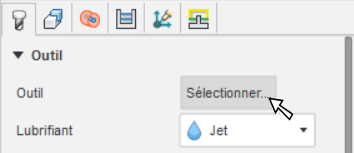
Définit l’orientation de l’axe rotatif. Dans l’onglet Géométrie, sélectionnez une option dans le menu déroulant Orientation. Par exemple, sélectionnez Posage - Axe X si vous avez défini l’axe X de votre posage afin qu’il corresponde à l’axe rotatif dans votre machine-outil.
Conseil : pour en savoir plus sur un paramètre, placez le curseur de la souris dessus.Définissez la position de l’axe rotatif en sélectionnant une option dans le menu déroulant Origine. Par exemple, si vous avez défini l’origine du système d’axes dans la posage de manière à ce qu’il corresponde au centre de l’axe rotatif dans la machine-outil, sélectionnez Configurer l’origine du système d’axes.
Dans la liste déroulante Mode avant, sélectionnez Avant du brut, Arrière du brut, Sélection, Avant du modèle, Arrière du modèle ou Origine (absolue) comme limite avant pour indiquer où la trajectoire d’outil doit commencer. Si vous souhaitez sélectionner une face sur votre modèle dans la zone de dessin, choisissez Sélection, puis cliquez sur une face du modèle dans la zone de dessin.
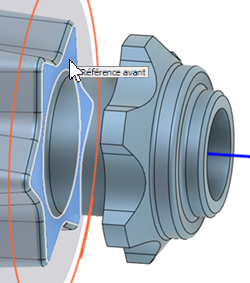
Dans la liste déroulante Mode arrière, sélectionnez Avant du brut, Arrière du brut, Sélection, Avant du modèle, Arrière du modèle ou Origine (absolue) pour spécifier où la trajectoire d’outil doit se terminer. Si vous souhaitez sélectionner une face sur votre modèle dans la zone de dessin, choisissez Sélection, puis cliquez sur une face du modèle dans la zone de dessin.
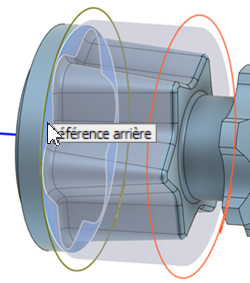
Sous l’onglet Passes, dans le groupe Passes rotatives, sélectionnez Spirale, Ligne ou Circulaire dans le menu déroulant Style.
Si vous sélectionnez le style Spirale ou Circulaire, dans le groupe Passes, entrer une distance dans le champ Recouvrement. Si vous avez sélectionné Ligne, entrez un angle dans le champ Recouvrement.
Étapes facultatives :
Pour éviter de couper avec le centre d’une fraise hémisphérique, dans la zone Passes rotatives, indiquez une distance de décalage d’outil.
Pour réduire la taille du programme NC, activez Lissage et entrez une distance d’espacement maximum des points.
Pour usiner une partie de la pièce, dans l’onglet Géométrie, activez le groupe Définir les limites angulaires. Vous pouvez utiliser des limites angulaires uniquement avec les styles de passes Ligne et Circulaire.
Si vous utilisez l’évitement des collisions, dans l’onglet Outil, vous devez spécifier les dégagements Corps d’outil et porte-outil.
Cliquez sur OK.
La trajectoire d’outil est générée.
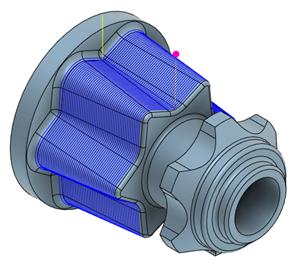
Pour découvrir comment appliquer la trajectoire d’outil Parallèle rotatif, regardez la vidéo ci-dessous.