設計資料可以包含許多不同類型的檔案 (從 CAD 資料到文件和試算表)。Autodesk Vault 可以管理任何與設計專案相關聯的資料。除了追蹤 CAD 資料檔案,還可以追蹤支援檔案的版本歷程。
您可以在 Vault 中加入任意類型的檔案。但是,若要將 CAD 資料檔案加入到 Vault 中,請使用特定於 CAD 應用程式的增益集。特定於 CAD 的增益集可追蹤 CAD 檔案之間的關係。
無法將 CAD 資料拖放到 Vault 中。
將檔案轉移到 Vault 之後,在 Vault 中該檔案即會成為主檔案。建議刪除您電腦上的複本。如果要檢視或編輯檔案,可以使用「取得/出庫使用」指令從 Vault 中擷取複本。此做法可確保您在本端電腦上使用的是最新版本。
儲存在 Vault 中的檔案是該檔案的主複本。Vault 外部的所有檔案都是從 Vault 中借出以進行檢視或編輯的複本。
權限
有權限將檔案和資料夾加入至 Vault 的角色。
| 角色 | 存取 |
|---|---|
|
Administrator |

|
|
變更命令編輯者 (層級 1) (Autodesk Vault Professional) |

|
|
變更命令編輯者 (層級 2) (Autodesk Vault Professional) |

|
|
資源中心管理員, |

|
|
「資源中心編輯者」 |

|
|
自訂物件用戶 (Autodesk Vault Professional) |

|
|
自訂物件編輯者 (第 1 級) (Autodesk Vault Professional) |

|
|
自訂物件編輯者 (第 2 級) (Autodesk Vault Professional) |

|
|
自訂物件管理員 (第 1 級) (Autodesk Vault Professional) |

|
|
自訂物件管理員 (第 2 級) (Autodesk Vault Professional) |

|
|
文件用戶 |

|
|
文件編輯者 (第 1 級) |

|
|
文件編輯者 (第 2 級) |

|
|
文件管理者 (第 1 級) |

|
|
文件管理者 (第 2 級) |

|
|
ERP 管理員 (Autodesk Vault Professional) |

|
|
料件編輯者 (第 1 級) (Autodesk Vault Professional) |

|
|
料件編輯者 (第 2 級) (Autodesk Vault Professional) |

|
|
料件審閱者 (Autodesk Vault Professional) |

|
將檔案加入至 Vault
若要將 CAD 資料檔案加入至 Vault 中,請使用特定於 CAD 應用程式的增益集。特定於 CAD 的增益集可追蹤 CAD 檔案之間的關係。無法將 CAD 資料拖放到 Vault 中。
Vault 用戶端
- 在要將檔案加入其中的 Vault 資料夾上按一下右鍵,然後選取「加入檔案」。將顯示檔案瀏覽器。
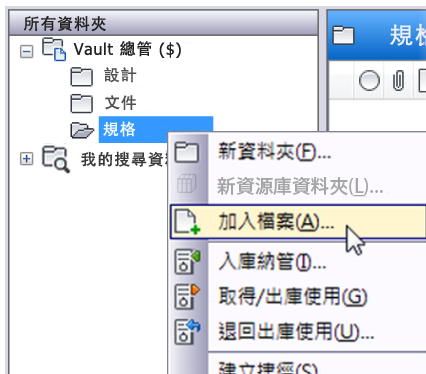
- 瀏覽本端資料夾,並選取要加入的檔案。
- 按一下「開啟」。將顯示「加入檔案」對話方塊。
- 若要保持本端檔案為可寫入狀態,以便在將其加入至 Vault 中後仍可繼續使用,請按一下「保持檔案出庫使用」。如果您現在不想保持檔案的出庫使用狀態,則可以在稍後任何時候再出庫使用該檔案。
- 若要在將檔案加入至 Vault 中後移除其工作複本,請按一下「刪除工作複本」。
- 輸入註釋,以描述要加入至 Vault 中的檔案。
- 按一下「確定」。選取的檔案即加入至 Vault 中。
將檔案加入至 Vault 中後,即可刪除其工作複本。自此刻起,Autodesk Vault 將會管理資料。若要檢視或修改檔案的複本,可從 Vault 中擷取該檔案的版本,並將其出庫使用。
AutoCAD Vault 增益集
可使用「入庫納管」、「全部入庫納管」或「入庫納管資料夾」指令將檔案加入至 Vault。也可以將工作資料夾中的 DXF 檔案入庫納管至 Vault。
第一次使用「入庫納管」指令將檔案加入 Vault,並且入庫納管已出庫使用的檔案。入庫納管檔案後,可以自動建立視覺化檔案附件。
可從 AutoCAD Mechanical 中入庫納管工作資料夾外部的 AutoCAD 圖檔。系統會提示您檔案將轉換為 AutoCAD Mechanical 圖檔。按一下「是」以轉換檔案並繼續入庫納管程序。
使用「入庫納管資料夾」指令,可在單一作業中將既有的舊式資料的資料夾加入 Vault,或者一次入庫納管整個資料夾中的全部內容。若要加入大量檔案 (例如,加入一個舊式專案),您可在非交互模式下入庫納管資料夾。這使您開始了入庫納管過程,並且將您的注意力轉移到加入至 Vault 的檔案上。
在 Vault 中建立 AutoCAD Electrical 專案定義檔案及其圖檔清單的位置時,可使用「全部入庫納管」一次性將其加入至 Vault。
首次將檔案入庫納管至 Vault
除非您入庫納管的是參考其他檔案的主檔案或專案檔,否則您一次僅可使用「入庫納管」指令入庫納管一個檔案。主檔案與專案檔案包含其參考的所有檔案的儲存路徑,這樣便可以解析設計中文件之間的連結和交叉參考。加入主檔案或專案檔案時,會將所有從屬檔案自動加入至 Vault。
「入庫納管資料夾」指令讓您在單一作業中,將整個資料夾與遞歸內容加入 Vault。使用此指令,可使您一次將所有舊式或既有檔案加入 Vault。第一次使用具有 AutoCAD 應用程式的 Autodesk Vault 時,建議的最佳做法是使用「入庫納管資料夾」指令加入既有資料。
在 Vault 中建立 AutoCAD Electrical 專案定義檔案及其圖檔清單的位置時,可使用「全部入庫納管」一次性將其加入至 Vault。 專案定義檔案可能包含一個或多個需要與專案檔一起首次加入至 Vault 中的圖面。將專案與圖面加入至 Vault 後,圖檔會與此版本的專案檔相關聯。第一次入庫納管專案定義檔案時,版本號碼為 1。
必須以 Vault 可以解析檔案間關係的方式,將主檔案、專案檔案及其從屬檔案加入至 Vault。建議將所參考的檔案置於與主檔案或專案檔案相同的層級或其下面的層級,以確保簡化的工作流程。
「入庫納管設定」對話方塊為您提供了用於執行以下作業的選項:組織 Vault 中的檔案,以及在將檔案入庫納管至 Vault 後自動將視覺化檔案貼附至這些檔案。
|
使用整理的資料夾結構 |
將所有檔案和資料夾置於單一資料夾下。如果參考的所有檔案位於與主檔案相同的層級,或者位於主檔案所在資料夾的下面,則會保留原有資料夾結構。與主檔案不在同一層級或位於主檔案之上的檔案,將自動置於主檔案之下。 |
|
將所有檔案置於一個資料夾中 |
會展開整個資料夾結構,且會將所有檔案置於與 Vault 中最上層主檔案或專案檔案相同的層級。 當同一個資料夾中,有兩個或多個檔案具有相同的名稱,則無法進行展開指令。 |
這些 Vault 設定有助於確保資料的整理方式適用於 Vault。使用先前指定的其中一個選項將設計入庫納管至 Vault 後,出庫使用那些檔案的任何使用者均會將相同的資料夾結構引入其電腦中。將設計第一次入庫納管至 Vault 時,Vault 會執行重新對映作業。會變更每一個外部參考的儲存路徑,然後在將該檔案入庫納管至 Vault 之前,重新儲存至每一個檔案。首次將專案入庫納管至重新定位圖檔的 Vault 中時,Vault 會修改專案定義檔案內的對映。在將檔案及其外部參考從 Vault 出庫使用,隨後又重新入庫納管時,此程序會確保正確的檔案解析度。
首次將位於工作資料夾外部的檔案加入至 Vault 時,會將其複製到工作資料夾中,針對新路徑更新外部參考,然後將檔案加入至 Vault。之後,會從工作資料夾外部的原始位置刪除檔案。首次入庫納管檔案之前,會顯示訊息,提示您原始檔案將被從其原始位置刪除。按一下「是」以繼續入庫納管。
首次入庫納管檔案 (非外部參考)
按照以下說明,首次將非外部參考檔案入庫納管至 Vault。
- 開啟要入庫納管至 Vault 的檔案。
- 使用以下方法之一,來存取「入庫納管」對話方塊:
- 在 Vault 工具列上,按一下「入庫納管」。
- 在指令行上,鍵入 vltcheckin,然後按 Enter。
- 在「選取 Vault 位置」對話方塊中,選取要將檔案入庫納管至的 Vault 資料夾,然後按一下「確定」。
- 在「入庫納管」對話方塊中,指定是否要保持出庫使用檔案,以進行進一步編輯,或指定將檔案入庫納管至 Vault 後,是否刪除該檔案的本端複本。如果使用的是共用工作資料夾,則在入庫納管檔案時,請勿打開「關閉檔案並刪除工作複本」設定。從共用工作資料夾中刪除工作複本可能會刪除其他使用者存取的檔案。
- 「入庫納管」對話方塊展示檔案將會加入至 Vault 的位置,並可讓您存取「設定」對話方塊,以指定其他選項 (如入庫納管視覺化檔案後,自動貼附這些檔案)。
- 按一下「設定」來指定其他選項。
- 在「檔案位置」方塊中,指定資料夾結構偏好。
- 在「視覺化附件選項」方塊中,指定視覺化附件偏好。 註: 在登入至伺服器之前必須啟用工作伺服器,這樣「傳送至工作伺服器」選項才可用。使用者登出伺服器並重新登入後,可看到其在登入期間對工作伺服器可用性所做的所有變更。請參閱〈工作伺服器〉主題,以取得更多資訊。
- 按一下「確定」以接受這些設定,並返回「入庫納管」對話方塊;或按一下「取消」以解除這些設定,並返回「入庫納管」對話方塊。
- 在註釋方塊中輸入所有註記。
- 按一下「確定」以完成入庫納管作業,並關閉對話方塊;或按一下「取消」,以取消入庫納管 Vault 作業,並關閉對話方塊。
可透過使用「退回出庫使用」指令,來放棄您對 Vault 中某檔案的保留。在指令行上,鍵入 Uncheckout,然後按 Enter。您還可以透過在「外部參考」選項板中的檔案上按一下右鍵,然後從關聯式功能表中選取「退回出庫使用」,來存取該指令。
首次入庫納管主檔案及其參考
當您第一次將主檔案入庫納管至 Vault 時,它參考的所有檔案均會同時入庫納管至 Vault。- 開啟主檔案。
- 使用以下方法之一,來存取「入庫納管」對話方塊:
- 在 Vault 工具列上,按一下「入庫納管」。
- 在指令行上,鍵入 vltcheckin,然後按 Enter。
- 在「選取 Vault 位置」對話方塊中,選取要將檔案入庫納管至的 Vault 資料夾,然後按一下「確定」。
「入庫納管」對話方塊展示檔案的加入位置,並提供「設定」對話方塊 (在其中指定檔案的加入方式) 的存取權限。
- 在「入庫納管」對話方塊中,指定是否要保持出庫使用檔案,以進行進一步編輯,或指定將檔案入庫納管至 Vault 後,是否刪除該檔案的本端複本。如果使用的是共用工作資料夾,則在入庫納管檔案時,請勿打開「關閉檔案並刪除工作複本」設定。從共用工作資料夾中刪除工作複本可能會刪除其他使用者存取的檔案。
- 按一下「設定」,指定如何將檔案加入 Vault 以及其他選項 (如入庫納管視覺化檔案後,自動貼附這些檔案)。
- 指定如何整理加入至 Vault 的檔案:
- 選取「使用整理的資料夾結構」,將主檔案及其所有參考檔案加入至一個最上層級資料夾下的 Vault。將會為與主檔案處於相同層級或位於主檔案下的所有資料夾,保留此資料夾結構。所有位於「主檔案」目錄樹之外的參考檔案與資料夾,均會置入單一資料夾下。
- 選取「將全部檔案置入一個資料夾」以展開所有檔案,並置入一個資料夾下。
- 按一下「確定」,以接受這些設定,並返回「入庫納管」對話方塊。
- 按一下「取消」,以解除這些設定,並返回「入庫納管」對話方塊。
- 指定如何整理加入至 Vault 的檔案:
- 在註釋方塊中輸入所有註記。
- 按一下「確定」以完成入庫納管作業,並關閉對話方塊;或按一下「取消」,以取消入庫納管 Vault 作業,並關閉對話方塊。
首次入庫納管專案檔及其從屬項
AutoCAD Electrical 使用列示專案中包括的所有圖面檔的專案檔 (.wdp)。當您首次將專案檔案入庫納管至 Vault 時,會將其參考的所有檔案同時入庫納管至 Vault。
- 在 AutoCAD Electrical 中開啟專案。
- 使用以下方法之一,來存取「入庫納管」對話方塊:
- 選取。
- 在專案管理員中,於專案名稱上按一下右鍵,然後選取。
- 在「選取 Vault 位置」對話方塊中,選取要將檔案入庫納管至的 Vault 資料夾,然後按一下「確定」。
「將檔案入庫納管至 Vault」對話方塊顯示專案檔與其所有從屬檔案。「入庫納管」對話方塊展示檔案的加入位置,並提供「設定」對話方塊 (在其中指定檔案的加入方式) 的存取權限。
註: 用於支援專案的檔案 (如 *.wdl 和 *.wdt) 會顯示在「Vault 入庫納管」對話方塊中 (如果它們與專案共用相同的檔名)。首次入庫納管檔案時,無法取消選取這些檔案。 - 在「入庫納管」對話方塊中,指定是否要保持出庫使用檔案,以進行進一步編輯,或指定將檔案入庫納管至 Vault 後,是否刪除該檔案的本端複本。如果使用的是共用工作資料夾,則在入庫納管檔案時,請勿打開「關閉檔案並刪除工作複本」設定。從共用工作資料夾中刪除工作複本可能會刪除其他使用者存取的檔案。
- 按一下「設定」,指定如何將檔案加入 Vault 以及其他選項 (如入庫納管視覺化檔案後,自動貼附這些檔案)。
- 指定如何整理加入至 Vault 的檔案:
- 選取「使用整理的資料夾結構」,將專案檔及其所有參考檔案加入至一個最上層級資料夾下的 Vault。將會為與專案檔處於相同層級或位於專案檔下的所有資料夾,保留此資料夾結構。所有位於專案檔目錄樹之外的參考檔案與資料夾,均會置入單一資料夾下。
- 按一下「確定」,以接受這些設定,並返回「入庫納管」對話方塊。
- 指定如何整理加入至 Vault 的檔案:
- 在註釋方塊中輸入所有註記。
- 按一下「確定」以完成入庫納管作業,並關閉對話方塊;或按一下「取消」,以取消入庫納管 Vault 作業,並關閉對話方塊。
首次入庫納管 Inventor 檔案
需要執行其他步驟,才可將資源庫檔案與設計檔案關聯起來,從而在設計檔案與資源庫檔案之間建立關係。在 AutoCAD 或 AutoCAD Mechanical 中,於外部參考 ESW 中按一下右鍵,並選取「從 Vault 貼附」。選取您要與作用中的圖面關聯的資源庫檔案。將資源庫檔案置入圖面後,在主檔案上按一下右鍵,然後選取「入庫納管」。即可建立作用中的圖面與資源庫檔案之間的關係。
只有直接從 AutoCAD 或 AutoCAD Mechanical 開啟資源庫檔案之後,才能出庫使用和編輯這些檔案。當資源庫檔案做為外部參考貼附至主檔案時,該資源庫檔案是不可編輯的。使用您的資源庫資料夾來包含將要用於多個設計中的檔案。
Inventor 增益集
將檔案入庫納管至 Vault 可將本端工作資料夾中的檔案轉移至 Vault。入庫納管檔案時,需要執行幾個步驟以確保資料的完整性。
第一次將任何檔案入庫納管至 Vault 之前,請確保這些檔案符合將檔案加入至 Vault 的規則。
- 必須將 Autodesk Inventor 模型中,參考的工作區及所有資源庫資料夾對映至相應的 Vault 資料夾,然後才可以將檔案加入 Vault。有必要將專案中參考的本端資料夾對映至 Vault 中的資料夾,以維護專案結構及父系/子系關係。
- 在工作區或資源庫搜尋路徑外,並從屬於 Autodesk Inventor 模型的檔案,無法加入至 Vault。
嘗試入庫納管違反上述一條或多條規則的 Autodesk Inventor 檔案時,系統會顯示一則錯誤訊息,指示違反了哪些規則。
第一次入庫納管檔案的過程
- 將檔案加入至「對映資料夾」對話方塊中,指定的 Vault 資料夾。資料夾對映儲存在 Autodesk Inventor 專案檔案中,因此您不必在每次加入檔案時,選取檔案在 Vault 中的儲存位置。
- 如果即將加入之檔案的完全相同的複本已存在於 Vault 中的某處,系統會警告您這些檔案將會重複。
- 將檔案加入 Vault 之前,會檢查其是否符合 Vault 的資料夾結構,以確保正確地進行關係解析。
- 檔案從本端工作區和資源庫複製到 Vault 中。請務必注意,是將其複製到伺服器中的,並未從本端工作資料夾中移除。
- 將檔案加入至 Vault 後,您的本端檔案將標記為唯讀。從現在起,必須出庫使用檔案,然後才可以進行編輯。
- 當使用適用於 Autodesk Inventor 的 Vault「入庫納管」加入 Autodesk Inventor 檔案時,會在伺服器上維持所有父/子關係。Vault 儲存這些關係,可便於您隨時查看檔案的使用位置,及其子檔案的外觀。
首次入庫納管 Autodesk Inventor 檔案
可以儲存在 Vault 中的設計資料類型包括文件、試算表、模型檔案等等。可以使用 Autodesk Vault 將非 Autodesk Inventor 檔案加入至 Vault。但是,必須使用適用於 Autodesk Inventor 的 Vault 增益集將 Autodesk Inventor 檔案加入 Vault,才能維持 Autodesk Inventor 模型檔案之間的關係。在 Autodesk Inventor 的 Vault 瀏覽器中,會以問號圖示指示未放入 Vault 中的檔案。可以透過「加入專案」,一次加入整個 Autodesk Inventor 專案。
重要事項: 將 Autodesk Inventor 檔案加入至 Vault 之前:
- 開啟 Autodesk Inventor 模型。
- 使用 Autodesk Inventor Vault 增益集登入至 Vault。
- 將專案資料夾對映至 Vault 中的資料夾。
將 Autodesk Inventor 檔案入庫納管至 Vault:
- 從 Autodesk Inventor 瀏覽器列中,選取 Vault。螢幕上會顯示 Vault 瀏覽器。
- 選取您要入庫納管的檔案。您也可以按下 Ctrl 或 Shift,來選取多個檔案。
- 在選取項上按一下右鍵,然後選取「入庫納管」。將顯示「入庫納管」對話方塊。僅列示可以入庫納管至 Vault 的檔案。
- 如有必要,請選取「保持檔案出庫使用」,以便在將本端檔案加入 Vault 後,仍可立即對其進行編輯。
- 如果您要加入所選檔案的父系或子系,請按一下「設定」。您還可以指定 .dwf 檔是否是自動建立,以及是否將其貼附至檔案。
- 請輸入註釋,描述要加入 Vault 中的檔案。
- 按一下「確定」。
在將 Autodesk Inventor 檔案加入 Vault 時,亦會記錄檔案之間的所有關係。在 Vault 瀏覽器中,每個檔案的狀態,均由該檔案名稱旁邊的圖示指示。
將整個 Inventor 專案加入至 Vault
無法將未啟用 Vault 的 Autodesk Inventor 專案檔案加入 Vault。在加入專案前,必須對專案檔啟用 Vault,並且將專案資料夾對映至 Vault 資料夾。只要將專案檔案中的資源庫路徑對映至 Vault 資料夾,就可加入尚未加入 Vault 的資源庫檔案。資源庫檔案是專案結構外使用「加入專案」指令加入 Vault 中的僅有的檔案。
每當對作用中的專案使用「加入專案」指令時,Vault 中尚不存在的、本端專案結構所含的新檔案將加入至 Vault。
將檔案加入至 Vault 後,會自動建立並貼附 Autodesk .dwf 檔。只有已變更的檔案,或尚未發佈 .dwf 檔的檔案,才可建立 .dwf 附件。自動發佈的 .dwf 檔,不顯示圖紙剪貼圖示。
「加入專案」指令維護要加入的檔案之間的關係,包括下列檔案:
- 組合檔案 (.iam)
- 零件檔 (.ipt)
- 圖檔 (.idw、.dwg)
- 簡報檔案 (.ipn)
在加入專案時,下列檔案不會加入至 Vault:
- 舊版資料夾及其包含的所有檔案
- 作用中的專案內的其他專案 (.ipj) 檔案
- 鎖住 (.lck) 檔
- 已經加入至 Vault 的檔案。
- .bak 檔案
- .tmp 檔案
「加入專案」對話方塊,會一次將 Autodesk Inventor 專案中的所有相關檔案,加入至 Vault,同時維護專案結構。
在樹狀結構中檢視專案檔案。
在展開清單中檢視專案檔案。
手動將專案加入到 Vault 中
- 在應用程式功能表中,選取。如果已將 Vault 資料夾對映至專案,螢幕上會顯示進度列,指示正在掃瞄本端檔案,以取得它們之間的關係。掃瞄檔案之後,螢幕上會顯示「加入專案」對話方塊。
- 確認檔案清單中的專案結構是完整的。
- 按一下「設定」以指定是否自動建立 .dwf 檔,以及是否將其貼附至檔案。
- 輸入檔案的註釋。
- 按一下「確定」。螢幕上會顯示進度列,指示正在將檔案加入 Vault。
Revit 增益集
使用「加入檔案」指令,將選取的檔案加入至 Vault。檔案的新版本加入至 Vault 時,會建立 Revit 檔案與關聯檔案之間的關係。
使用「加入檔案」選項前,應先在 Vault 中設定「共用路徑」性質。
透過 Revit 增益集加入檔案
- 在「Vault」功能區頁籤上,選取「加入檔案」。
- 在「開啟」對話方塊中,選取要加入的檔案。 註: 加入超過 1,000 個檔案可能會需要很長處理時間。註: 使用「加入檔案」加入連結的檔案時,應先加入所有子系檔案,然後再加入父系檔案。
- 指定任何選取變更。如果不勾選檔案,則不會將檔案加入至 Vault。清單檢視支援依類型排序和多重選取,以提升選取效率。
- 在「設定...」下,您可以啟用或停用此階段作業的視覺化附件。
- 「Vault 中的目標位置」指定要在其中加入所選資料夾的 Vault 資料夾。如果已規劃「共用路徑」性質,應會自動設定 Vault 路徑。
- 按一下「確定」。選取的內容將加入至 Vault。