- Properties Grid
- Main View
Manage Properties in the Vault Client with the Properties Grid
You can customize the files in the vault by creating, adding, and removing properties, and modifying property values. The Properties grid lists all properties for a selected file. The tab for the Properties grid appears at the bottom of the right pane when a file is selected from the file list.
Properties are separated based on whether they are system-defined or user-defined. Collapse or expand each group to review the properties for those definitions.
The Properties grid displays the name and value of each property associated with the selected file. You can configure the properties grid to show only certain properties.
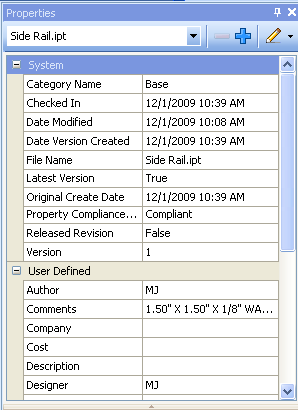
Edit File Properties from the Grid
- Select a file or files from the main pane and click the Edit icon
 in the Properties grid.
in the Properties grid. - The Property Editing dialog lists the file or files that were selected. Click Add to include other files from the vault.
To exclude a file that was selected, select it from the list and then click Remove.
- The Name, Author, and Description properties are displayed for the selected files by default. Click Select Columns to select additional properties to edit for the files. Note: When using Select Columns to display in the Edit Properties screen, existing properties can be removed from the list. If a field is removed that contains edited properties, any changes you made are lost. You are prompted to verify the removal of the field before continuing.
- To edit the property values:
- Double-click on a cell to edit the value.
- Right-click on a cell to copy or paste a value.
- Click and drag the small black square in the lower right corner of a highlighted cell to fill multiple cells in a column or columns with the same value.
- Right-click on a cell and then select Find to search the property values for a specific string. In the Find and Replace dialog box, enter a text string to locate and then click Find Next to move from one occurrence to the next.
- Right-click on a cell and the select Replace to search for a specific string and replace it with a new value. In the Find and Replace dialog box, enter a text string to locate and a replacement value. Click Find Next repeatedly until you locate the specific occurrence you want to replace with the new value and the click Replace or click Replace All to replace every occurrence with the new value.
- Right-click on a cell and then select Capitalize to use all uppercase characters for the value.
Note: The new value for a property must be the proper data type for the property value. If a new value is not the proper data type for the property, the entry is flagged as incorrect. - Select OK.
- The selected files are copied to a temporary location on the local computer, checked out, the properties are updated, and then the files are checked back in to the vault. A progress bar indicates the user-defined properties are being updated. Click Cancel to stop the process. If Cancel is clicked after some files have been checked back into the vault, those files will contain the edited properties. Any files not checked in will not contain the edited properties.
- The Property Edit Results screen summarizes the property edits for each file and which properties were edited successfully.
- You can choose to generate a report and save it locally or in the vault by performing one of these options:
Save a Report to a Local Folder
- To save the report locally, click Report.
- On the Preview dialog, select File then Export As. Fill in the options for the file type you selected and then click OK.
- On the Save As dialog, navigate to the folder structure where you want to store the file locally. Enter a name for the report and click Save.
Save a Report in Vault
- To save the report in a vault, Click Send to Vault to display a list of vault folders.
- Select the vault in which you want the report saved and enter a name for the report.
- Select whether you want to save the file as a comma-delimited (.csv) or excel file (.xls) and then click Save.
- Select File > Exit to close the Preview dialog.
Hide Properties in the Properties Grid
Configure which properties are displayed in the properties grid by hiding some from view.
- On the properties grid, select the property or properties you want to hide from view.
- Click the Hide Properties
 icon. The properties are removed from the grid.
icon. The properties are removed from the grid.
Restore Properties to the Properties Grid
Review hidden properties and restore them back to the properties grid on the Property Filter dialog.
- On the properties grid, click the Restore Properties
 icon.
icon. The Property Filter dialog opens containing a list of hidden properties.
- Select the properties that you want to restore to the properties grid and click Restore Selected Properties.
The selected properties are listed in the properties grid.
Manage Properties from the Main View
User-defined properties in a vault can be edited using the Edit Properties command. With the Edit Properties command, you can select any number of files, folders, items, and change orders and edit their properties. You can edit properties for multiple object types at the same time.
Files
Multiple files can be selected at once from the main pane to have properties edited. For example, you can select an Inventor assembly and all of its children from the Uses tab and then use the Property Editing Wizard to edit all the properties for the entire design. The selected files are copied to a temporary location on the local computer, checked out, the properties are updated, and then the files are checked back in to the vault.
For Autodesk Inventor files, including Inventor .dwg files, and Microsoft Office documents, all user-defined properties are available for editing. If a property is missing a value, you can fill it in and it will be added to the file. If the file does not contain the property as a pre-defined object, then a custom property can be created containing the value.
Folders
Folder properties can be viewed and edited in the vault. Any User Defined Properties assigned to folder categories can be edited in the Edit Properties dialog. Select one or several folders and use the Property Edit command to modified the UDP's assigned to the folders.
Items
View this link for more on editing items - Edit Items.
Change Orders
View this link for more on change order properties - Change Order Administration.
Edit File Properties from the Main View
- Select a file or files from the main pane and select Ctrl+E.
- The Property Editing dialog lists the file or files that were selected. Click Add to include other files from the vault.
To exclude a file that was selected, select it from the list and then click Remove.
- The Name, Author, and Description properties are displayed for the selected files by default. Click Select Columns to select additional properties to edit for the files. Note: When using Select Columns to display in the Edit Properties screen, existing properties can be removed from the list. If a field is removed that contains edited properties, any changes you made are lost. You are prompted to verify the removal of the field before continuing.
- To edit the property values:
- Double-click on a cell to edit the value.
- Right-click on a cell to copy or paste a value.
- Click and drag the small black square in the lower right corner of a highlighted cell to fill multiple cells in a column or columns with the same value.
- Right-click on a cell and then select Find to search the property values for a specific string. In the Find and Replace dialog box, enter a text string to locate and then click Find Next to move from one occurrence to the next.
- Right-click on a cell and the select Replace to search for a specific string and replace it with a new value. In the Find and Replace dialog box, enter a text string to locate and a replacement value. Click Find Next repeatedly until you locate the specific occurrence you want to replace with the new value and the click Replace or click Replace All to replace every occurrence with the new value.
- Right-click on a cell and then select Capitalize to use all uppercase characters for the value.
Note: The new value for a property must be the proper data type for the property value. If a new value is not the proper data type for the property, the entry is flagged as incorrect. - Select OK.
- The selected files are copied to a temporary location on the local computer, checked out, the properties are updated, and then the files are checked back in to the vault. A progress bar indicates the user-defined properties are being updated. Click Cancel to stop the process. If Cancel is clicked after some files have been checked back into the vault, those files will contain the edited properties. Any files not checked in will not contain the edited properties.
- The Property Edit Results screen summarizes the property edits for each file and which properties were edited successfully.
- You can choose to generate a report and save it locally or in the vault by performing one of these options:
Save a Report to a Local Folder
- To save the report locally, click Report.
- On the Preview dialog, select File then Export As. Fill in the options for the file type you selected and then click OK.
- On the Save As dialog, navigate to the folder structure where you want to store the file locally. Enter a name for the report and click Save.
Save a Report in Vault
- To save the report in a vault, Click Send to Vault to display a list of vault folders.
- Select the vault in which you want the report saved and enter a name for the report.
- Select whether you want to save the file as a comma-delimited (.csv) or excel file (.xls) and then click Save.
- Select File > Exit to close the Preview dialog.
Edit Properties of Multiple Object Types
The Edit Properties dialog supports objects of all types now. Files, Items, Change Orders, and Folders can all be edited at the same time. This is accomplished using links and saved searches. For more about links, go to the Projects-Links page.
- Select a folder that contains links to Change Orders, Files, Folders, or Items.
- Multi-select files and some links to other object types. For example, select a few files, links their Items, and links to their Change Orders.
- Select Ctrl+E or select Edit Properties from the Edit menu.
- The Property Editing dialog lists all of the objects that were selected. The Entity Icon in the first column indicates the entity/file type.
- The Name, Author, and Description properties are displayed by default. Click Select Columns to select additional properties to edit. Note: When using Select Columns to display in the Edit Properties screen, existing properties can be removed from the list. If a field is removed that contains edited properties, any changes you made are lost. You are prompted to verify the removal of the field before continuing.
- The Customize Fields dialog allows the user to filter the properties by Files, Folders, Items, Change Orders, or All fields. Select the properties that need edit and exit the dialog.
- If a User Defined Property is associated with multiple entity types, then it will be available for edit on those entities. Otherwise, find a property that can be edited for each entity in the dialog and make edits.
- Select OK to execute the property edit and view the results.