Vault projects allow you to organize and manage all project related data in one seamless interface. This page will detail all of the many great enhancements made to the product that will greatly improve your data management experience.
Release Availability
This feature is available in certain editions of Autodesk Vault. Refer to the table below to see if your edition has this feature.
| 2012 | 2013 | 2014 | |
|---|---|---|---|
| Autodesk Vault Basic |

|
||
| Autodesk Vault Workgroup |

|

|

|
| Autodesk Vault Collaboration |

|

|

|
| Autodesk Vault Professional |

|

|

|
Learn About Project Features
Links
A link is a direct representation of an object that can reside anywhere in the Project Explorer. While the link can reside in many places, the object represented by the link resides in one place only.
Most commands executed against a link are executed against the target object. This allows the user to perform actions on all data types from one location.
Links can be used to include data in data gathering operations like Get/Checkout, Check In, Check Out, and Reporting of a folder. To learn more, choose the link below to navigate to the Projects - Links page.
Properties on Folders
Properties can be manually assigned to folders or automatically assigned based on the assignment of a folder category.
Project Categories
Categories folders to create projects with the Vault. Properties associated with the categories will be applied to the project upon assignment.
Edit Properties of Mixed Data Types
Properties can be edited on a collection of mixed data types. For example, the user could edit properties on files and items at the same time.
Project Dashboard
Reports based on data contained within a project structure are easily run and viewable in the preview pane of the interface. The reports include files, sub-projects, items and change orders withing the project. In addition, linked data and implied data can be easily included in the report.
User Interface
With the addition of links to the product, there are some enhancements made to the interface that make managing data simple. The Vault interface displays files, folders, and links. The links shown in the main grid can reference files, folders, items, or change orders. This allows all entity types to be managed from the main grid.
With folders in the main grid view, the user can open them and view the contents without being constrained to the tree view. Additionally, opening a linked folder will populate the data referenced by the target folder. This allows the setup and manage sub-projects.
Manage Project Links
A link allows the user to organize and manage all project related data in one place. It is a direct representation of an object that can reside anywhere in the Project Explorer. While a link can reside anywhere in the Project Explorer, the target of the link resides in one place only. Links can be created for files, folders, items, and change orders.
Since a link is a direct representation of a target object, it has all of the properties of the target and will appear to be almost identical to the target.Since the link has the same name as the target, the defining difference between a link and a target is the shortcut overlay on the link's icon.

All links will have the same icon as the target with the addition of the shortcut overlay.
Create a Link
Creating a link is easy and can be accomplished using any of the following methods.
Right Mouse Button Drag and Drop
- Select the target object that you would like to link to.
- RMB on the object and drag it to the destination folder.
- Release the RMB and a context menu will appear.

- Choose Create Link from the menu.
A link, pointing to the target object, now resides in the destination folder. This can be done multiple times as any object can have multiple links throughout the Vault.
Edit Menu
- Select the target object that you would like to link to.
- From the Edit menu, select Copy.
- Select the destination folder of the link.
- From the Edit menu, select Paste as link.
The link is created in that folder.
Keyboard Shortcuts (hotkeys)
- Select the target object that you would like to link to.
- Ctrl+C on the keyboard.
- Select the destination folder of the link.
- Ctrl+Alt+V
Copy a Link
A link to an object can be copied and then pasted anywhere in the Project Explorer. The pasted link will point to the same target as the original link. There is no such concept as a link to a link.
Right Mouse Button Drag-&-Drop
- Select the link to be copied.
- RMB on the target and drag it to the desired folder.
- Release the RMB and a context menu will appear.
- Choose Create Link from the menu.
A link will be created that references the target of the copied link. There is no limit on the number of links that can be created.
Edit Menu
- Select the link to be copied.
- From the Edit menu, select Copy.
- Select the destination folder of the link.
- From the Edit menu, select Paste as link.
A link will be created that references the target of the copied link.
Keyboard Shortcuts (hotkeys)
- Select the link to be copied.
- Ctrl+C on the keyboard.
- Select the destination folder of the link.
- Ctrl+Alt+V
A link will be created that references the target of the copied link.
Commands on Links
With only 2 exceptions, all commands executed on a link are executed on the target object. The change made to the target object is then represented by the link. For example, when a user executes a rename command on a link to a file, the target file is being renamed. The changed name will be shown on the target and the link.
*Exceptions: The Delete command and the Move command are the only commands that are executed against the link itself and NOT the target.
Delete a Link
- Select a link to be deleted.
- From the context menu or the Edit menu, select Delete.
- Accept the Delete Link warning.
The selected link is deleted. The target to the link is NOT deleted.
Delete a Target to a Link
- Select any object in the Vault.
- Accept the warning that indicates there are links to the object.
The target and all links to that object are deleted.
Move a Link
- Select a link.
- Drag and drop the link to the destination folder.
Include Links
Links can be used to include data in data gathering operations like Get/Checkout, Check In, Check Out, and Project Reporting. The Include Links command is found in the Settings dialog of the mentioned commands. The data included for each object type is described below.
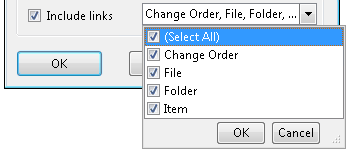
Include File Links
If the selection includes a link to a file, the target file will be included in the file gathering dialog. Any relationship settings applied to the data (include dependents, include parents, etc...) dialog will be honored by the target file.
Include Folder Links
If the selection includes a link to a folder, all contents of the target folder will be included in the file gathering dialog. The extent of data included will be consistent with how target folder data is gathered. If a link to a folder is included in the selection set then its' data as well as all of it's child folder's data will be included. Any relationship settings applied to the data (include dependents, include parents, etc...) dialog will be honored by the target file.
Include Item Links
If the selection includes a link to an item, the primary link of the item it is assigned to will be loaded in the dialog by default. All related data retrieved for download will be determined by the primary linked file's relationships. For example, choosing to include attachments will include attachments to the file, not the item.
Include Change Order Links
If the selection includes a link to a change order, the data gathered will be similar to that gathered by a link to a folder. Like a folder, the change order attaches to the entity master and not an iteration and the change order can contain multiple links to objects.
File Change Order
If the link is to a change order of a file, then the file that the change order was created from will be included in the selection set by default. Any relationship settings applied to the data will be applied to the file.
Item Change Order
If the link is to a change order of an item, please refer to the Include Links of Item Links above as the same data gathering rules will apply.
To learn more about the Include Links functionality please navigate to the following pages:
Include Custom Object Links
If the selection includes a link to a custom object instance (task, contact, etc..), the links to the custom object will be used to gather file data. Custom Objects do not contain actual files, folders, change orders, or items. Custom objects only contain links to those things as well as links to other custom objects.
Each custom object definition defined in a Vault will appear in the Include links option. Any links that the custom object contains will be followed based on the rest of the selection. For example, if an administrator has defined a custom object called Tasks, and the user chooses links to Tasks and files, then any files that are linked to the task will be included in the download set.
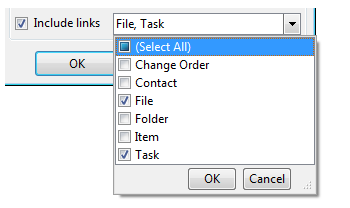
Additional Link Operations
You can also create shortcuts to links and copy hyperlinks.
Shortcuts to a Link
Shortcuts created with a link will direct the user to the target of the link. For example, if the user right-clicks on a link to an Item and chooses the Create Shortcut command, a shortcut will be added to the shortcut pane and will point to the Item. It will NOT point to the link to the Item.
Copy Hyperlink
Vault gives the user the ability to copy a hyperlink to a file in the Vault. Prior to the introduction of the Link feature, this command was named Copy Link. This feature has been renamed to Copy Hyperlink. For more information on this feature see Copying a Hyperlink to a File Wiki page.
Create a Project in Vault
Autodesk Vault Projects are easy to create and are completely customizable. This feature gives you the ability to create a project that best suites the needs of the engineer, the team, or the organization. Follow these simple steps to create an Autodesk Vault Project.
- Create new folder categories that will communicate the intent of your project folder. In addition, you can associate User Defined Properties with them as well.
- Identify a location in your Vault folder structure that you would like the project to reside.
- Create a new folder, name it, and assign it to a folder category.
- Add new project data to the newly created project folder.
- Incorporate existing Vault data to the new project using links.
Now that you've created a Vault Project, here are some simple ways you manage the project data:
- Download (link) - All project data can be downloaded with a single command. You can customize your settings to ensure that you download only the data that you need.
- Project Report (link) - Create a dashboard of your project using the fully customizable report templates.
- Property Edit (link) - Edit properties for all Project data.
- Change Lifecycle State - Manage the status and security of your project using lifecycle states.
Create a Vault Project Report
Create Vault project reports to help you manage your vault data. Vault Project reports contain information on files, sub-projects, items, and change orders within the project. In addtiion, linked data and implied data can be added to the report for a better overview of your vaulted content.
You can create a Vault Project Report from either the Reports tab or the Report button.
Create a Vault Project Report from the Reports Tab
Create a dashboard of your project using the default report templates or create your own report template to show exactly the data you need. With all of your project data in one place, customize the report settings to show all of the data you need by following these simple steps:
- Select a project folder in the navigation pane.
- Select the Reports tab of the Preview Pane and click Configure.
- On the Folder Report dialog, click Browse Files. Note: The browse button will remember that last selected option in the menu next to the button.
- Navigate to the desired report template and click Open.
With the report template loaded, Report Options can now be selected to determine which data are included in the report.
Note: By default, all of the files in the selected folder are included in the report. - Select one of these report options:
- Include sub-folders - All data contained in all sub-folders of the project ins included in the report.
- Include Dependents - All dependant data of the selection set is included in the report. Data located outside of the project is included as well.
- Include Links - All data that is linked to a project ins included in the report. For example, checking the option for File links will include all target files that are linked in the project. The target file may not reside within the selected project, but including the link to the file allows the file to be shown in the report.
- Click OK.
The report is now shown in the Preview Pane. View the contents and take advantage of the reporting features such as export, save, and print.
For quick access and viewing of Project Reports, select the project folder in the main grid and view the report in the preview pane. The historical template selections for this project folder as well as historical settings are available in the Report Templates field of the Reports tab. Simply select the historical configuration for any selected project folder.
Create a Vault Project Report with the Report Button
Create a dashboard of your project using the default report templates or create your own report template to show exactly the data you need. With all of your project data in one place, customize the report settings to show all of the data you need by following these simple steps:
- Select a folder in the navigation pane.
- From the Standard toolbar, click the Report... button.
- In the Folder Report dialog, click Browse Files.
- Navigate to the desired report template and click Open.
With the report template loaded, Report Options can now be selected to determine which data are included in the report.
Note: By default, all of the files in the selected folder are included in the report. - Select one of these report options:
- Include sub-folders - All data contained in all sub-folders of the project ins included in the report.
- Include Dependents - All dependant data of the selection set is included in the report. Data located outside of the project is included as well.
- Include Links - All data that is linked to a project ins included in the report. For example, checking the option for File links will include all target files that are linked in the project. The target file may not reside within the selected project, but including the link to the file allows the file to be shown in the report.
- Click OK.
The report is now shown in the Preview Pane. View the contents and take advantage of the reporting features such as export, save, and print.