Custom Objects allow Vault administrators to use an extensible system to create new Vault entities to meet the needs of their team, organization, or company. Right out-of-the-box, the administrator can create a Custom Object definition and assign it categories, lifecycles, and properties. Once the Custom Object definition is created, users can create instances of that custom object directly through the user interface. As with files and folders, users can perform many common Vault tasks with custom objects.
Learn About Custom Objects
There are two concepts to the Custom Objects entity class. They are Custom Object definitions and a Custom Object instances.Custom Object Definition
- The Custom Object definition is the type of entity that is being created. For example, an administrator can create a custom object definition called Contacts or Tasks.
Custom Object Definitions are created, edited, and deleted on the Configure Custom Objects Dialog. You can access the Configure Custom Objects Dialog through the Custom Objects Tab on the Vault Settings dialog. You must be an administrator to create and modify custom object definitions.
Custom Object Instance
- When the user creates a new custom object based on a definition, this is considered an instance. For example, an administrator creates a custom object definition called Contact. A user could then create an instance of that custom object called Bob Smith.
- Users can attach files, folders, and other Vault entities to a custom object with a link.
For example, if a custom object definition has been created called Tasks and a user has created a task called Review John's Design, the task (Review John's Design) can be linked to John's design in the vault.
- Custom Object instances can be checked in, checked out, undergo a change state, and managed with many common Vault commands. Similarly, linked objects are also affected, depending on the user's settings for the Vault function.
For example, if a user wants to check out a custom object and the custom object has links to files, folders, items, or change orders; the files associated with that linked data are gathered and checked out as well.
Add a New Custom Object Instance
A custom object definition must be configured before you can add a new instance of that custom object. The Administrator can create new custom object definitions on the Configure Custom Object Definition dialog.
Add a new custom object instance by performing one of these steps:
- Select the Custom Object Definition's view button in the lower left of the navigation pane.
In the following example, there are two types of custom objects that have been defined: Contacts and Tasks. The image shows the user selecting Tasks.
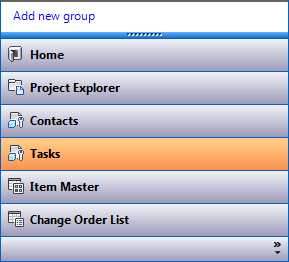
- Click New on the toolbar and select New <custom object>, where <custom object> is the name of the custom object definition from which you want to create an instance.
In the following example, the user is creating a new Task.
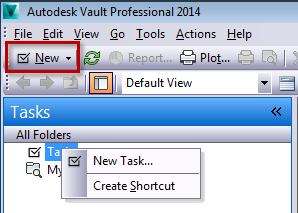 Note: You can also right-click on the custom object node in the tree and select New Task.
Note: You can also right-click on the custom object node in the tree and select New Task. - On the New <custom object> dialog, enter a name for the custom object instance.
For example, this user may want to create an instance of Tasks called Review John's Design.
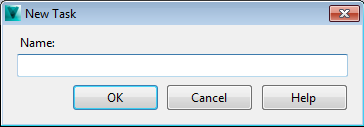
- Click OK.
The new custom object instance is added.
Edit a Custom Object Instance
There are several ways to modify an existing custom object instance. These modifications are made on the instance and not the entire definition. For example, edits made to a specific Task, such as Review John's Design, are not being made to the entire Tasks definition. The commands available for custom objects are listed below with a short description of each function.
Check In
Selecting Check In on a custom object instance will gather all files that are associated with all linked data. So if the custom object has links to files, folders, items, or change orders; the files associated with that linked data will be gathered and checked in.
Get/Check Out
Selecting Get/Check Out on a custom object will download and optionally check out the files associated with the links in the custom object. So if the custom object has links to files, folders, items, or change orders; the files associated with that linked data will be gathered and downloaded/checked out.
Undo Check Out
Like check in and check out, the undo check out command will undo any check outs needed for files associated with data linked to the custom object.
Change Category
The Change Category command assigns a new category to a custom object. Links to custom objects of the same definition can be included on the change category dialog.
Change State
The state can be changed on a custom object as well as any links to the same definition type. So. for example, if a Tasks custom object has been defined, and a task instance has links to other tasks, then all linked tasks can be included in the change state operation.
Delete
Custom Object instances can be deleted as long as the roles and permissions assigned to the definition and instance allow it. Any links to that instance prompt a dialog to confirm the delete.
Rename
Custom objects can be renamed with the Rename command. The dialog used for custom objects is similar to the rename folder command.
Go To
The Go To command takes the user to the source of a link. If this command is chosen on a link to a custom object, the user is taken to the source of the link.
Properties
Selecting this command populates the general properties and security dialog for the custom object. It is here that a security override can be applied to an instance.
Custom Objects and Categories, Lifecycles, and Properties
Custom objects can be assigned categories, lifecycle states, and properties.
Categories
Categories can be assigned to custom objects in two ways: when the custom object is created and when the user performs a change category event on the custom object. By assigning custom object instances to a category, properties and lifecycle definitions associated with the category are automatically applied to the instance.
See Work with User-Defined Properties for more information.
Lifecycles
Just like files and folders, when a custom object is assigned a category, it automatically inherits the associated lifecycle definition. Lifecycles can be configured to automate certain behaviors based on the custom object's status in the lifecycle. Lifecycle settings are configured by the administrator.
See Lifecycles Administration for more information.
Properties
Categories can also be used to assign user-defined properties to Custom Objects. There are also out-of-the-box properties specific to custom objects, such as Custom Object Name and Custom Object System Name.
See Work with User-Defined Properties for more information.
View Custom Object Properties
For custom objects, the properties available are the icon, the name of the instance, custom object type, and lifecycle state.
Follow these steps to view the properties of a custom object instance.
- Right-click on a custom object instance in the vault.
- Select Properties.
- In the Properties dialog box, select the General tab to view the General properties for the instance.
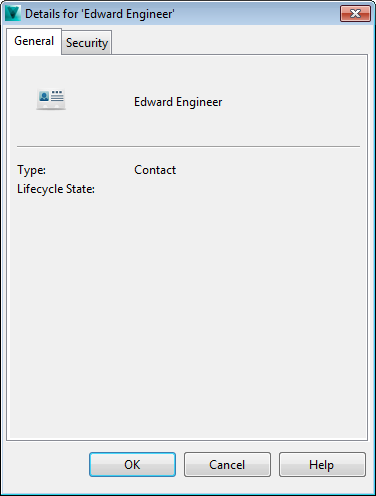
- Select the Security tab to see the roles and permissions assigned to the instance.