You can preview a file before you open it for editing by choosing a file and selecting the Preview tab in the Preview pane.
Carousel Preview–Vault 2014
Autodesk Vault 2014 introduces a new carousel view. Not only can you view a thumbnail of the selected file, you can also cycle through historical versions of the file in Vault Basic and historical revisions of the file in Vault Workgroup and Vault Professional. The file version or revision is displayed at the top of each thumbnail, and the last check-in date is displayed at the bottom.
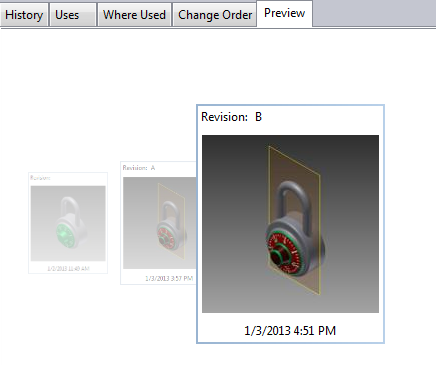
Note: You can change your default preview settings on the Options dialog.
Preview a File
Follow these steps to preview a file in Vault.
- Select a file.
- In the preview pane, click the Preview tab.
If the selected file has a supported application installed on the system, the document is displayed in the preview.
- Click Open to view the file in an external application.
A warning message is displayed if:
- the visualization file Visualization Compliance property has a value of Legacy or Not Synchronized.
- there are newer versions of related files
- the visualization file is not the most current version
- the visualization file is not the most current version and is not synchronized with the data file version.
- If a warning message is displayed indicating that the visualization file may be out-of-date due to a newer data file, you can publish an updated visualization file and attach it to the data file, discarding the out-of-date visualization file. Click Update in the Preview tab to update the visualization file for the currently selected file version.
- Use the Autodesk Design Review controls to zoom, pan, and print.
- Use the version slider to see the history of the visualization file.