Utilità di ripristino
- Utilità di ripristino - Esercitazione video
- Informazioni sull'utilità di ripristino
- Determinare se utilizzare l'Utilità di ripristino
- Scelta della versione corretta dell'Utilità di ripristino
- Se è installato Desktop Connector v15.x
- Se è installato Desktop Connector v16.x
- Prima di eseguire l'utilità
- Esecuzione dell'utilità
- Parametri della riga di comando dell'utilità
- Utensili di ripristino dell'amministratore IT
Utilità di ripristino - Esercitazione video
Il video seguente ![]() fornisce una guida completa su come ripristinare Desktop Connector. Tuttavia, tenere presente che potrebbero essere presenti informazioni aggiuntive nel testo successivo non descritte nel video. Per una comprensione completa del contenuto, si consiglia di seguire i passaggi elencati dopo aver guardato il video.
fornisce una guida completa su come ripristinare Desktop Connector. Tuttavia, tenere presente che potrebbero essere presenti informazioni aggiuntive nel testo successivo non descritte nel video. Per una comprensione completa del contenuto, si consiglia di seguire i passaggi elencati dopo aver guardato il video.
Informazioni sull'utilità di ripristino
Se sono presenti comportamenti di sincronizzazione insoliti, l'utilità di ripristino consente agli utenti di ripristinare le installazioni di Desktop Connector. Sebbene sia meno invasiva rispetto ad una disinstallazione di Desktop Connector, richiede di selezionare nuovamente tutti i progetti. Di conseguenza, prima di utilizzare questo utensile, considerare le seguenti alternative.
Determinare se utilizzare l'Utilità di ripristino
In Ripristino di Desktop Connector, rivedere i passaggi seguenti per risolvere i problemi prima di eseguire questo passaggio più aggressivo.
Consultare la Guida alla risoluzione dei problemi per informazioni sui problemi e sulle soluzioni noti.
Raccogliere i registri di diagnostica tramite il processo Raccolta dei registri di diagnostica.
- La raccolta dei registri consente di acquisire le informazioni in caso di problema ricorrente.
Eseguire il backup degli eventuali file non sincronizzati all'esterno dell'area di lavoro di Desktop Connector.
- Per ulteriori informazioni, vedere Raccolta e visualizzazione dei dati di sincronizzazione.
Inviare i registri di diagnostica ad Autodesk.
- Questo consente ad Autodesk di risolvere il problema che si sta verificando.
Aggiungere e rimuovere i progetti dalla schermata iniziale di Desktop Connector.
- Per ulteriori informazioni, vedere Aggiunta o rimozione di progetti.
Scelta della versione corretta dell'Utilità di ripristino
Sono disponibili due versioni dell'Utilità di ripristino.
Con la famiglia di prodotti versione 16.x, l'utilità viene fornita con l'installazione e si trova sul disco rigido in questa posizione:
C:\Program Files\Autodesk\Desktop Connector\Reset\ResetDesktopConnector.exeCon la famiglia di versioni 15.x e precedenti, è necessario scaricare l'utilità da un file ZIP ed eseguirla. Scaricare il file ZIP da questo collegamento: Utilità di ripristino DC per v15.x. Le seguenti indicazioni forniscono ulteriori informazioni sulla versione da utilizzare.
L'esecuzione dell'utilità per v16.x or v15.x non richiede la modalità amministratore; l'utente corrente può eseguirla senza la necessità di privilegi amministrativi.
Se è installato Desktop Connector v15.x
Se si utilizza una versione 15.x o precedente, sarà necessario scaricare l'utilità per tale versione di Desktop Connector. L'utensile consente agli utenti di ripristinare le proprie installazioni di Desktop Connector. Scaricare il file ZIP da questo collegamento: Utilità di ripristino DC per v15.x.
L'immagine seguente è un'istantanea della finestra della console che verrà visualizzata quando si esegue l'Utilità di ripristino.
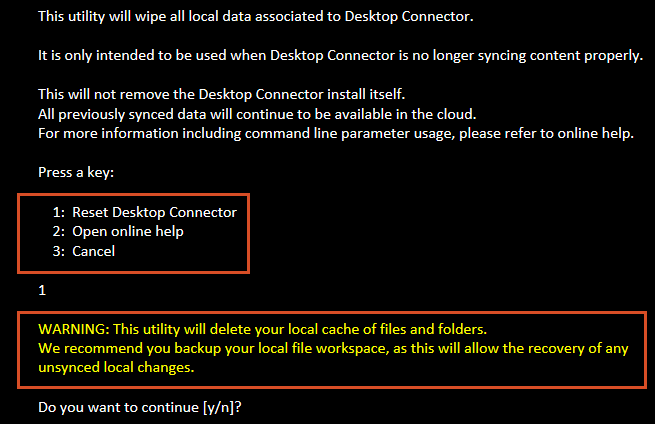
Se è installato Desktop Connector v16.x
L'Utilità di ripristino si trova già sul computer e non sono necessari ulteriori download.
Per le versioni 16.x, è possibile accedere all'utilità Ripristina Desktop Connector nel seguente percorso:
C:\Program Files\Autodesk\Desktop Connector\Reset\ResetDesktopConnector.exe
Nei passaggi seguenti viene illustrato il processo di utilizzo dell'Utilità di ripristino.
Prima di eseguire l'utilità
Prima di avviare l'utilità, è possibile provare alcuni semplici passaggi per tentare di risolvere il problema senza dover eseguire un ripristino. Seguire la procedura come indicato:
Verificare la connessione ad Internet.

Prima di eseguire questi passaggi, confermare che localmente non sono state apportate modifiche che non sono state sincronizzate con il cloud.
- Per ulteriori informazioni, vedere Ripristino dell'impostazione di default della versione 16.x di Desktop Connector per risolvere i problemi di cache locale.
Verificare la presenza di dati non sincronizzati facendo riferimento a Raccolta e visualizzazione dei dati di sincronizzazione in Desktop Connector.
Esecuzione dell'utilità
Aprire Esplora file ![]() e individuare l'Utilità di ripristino di Desktop Connector qui:
e individuare l'Utilità di ripristino di Desktop Connector qui: C:\Program Files\Autodesk\Desktop Connector\Reset\ResetDesktopConnector.exe
Fare doppio clic sull'utilità e seguire le istruzioni visualizzate. Sono disponibili tre opzioni, come illustrato.
- Ripristina Desktop Connector: questo è il comando principale che consente di ripristinare lo stato originario del connettore.
- Apri Guida in linea: questa opzione apre la pagina della Guida per accedere a tutti i contenuti, incluso un video didattico su come utilizzare lo strumento.
- Annulla: la finestra viene chiusa e si ritorna alla cartella di Windows.
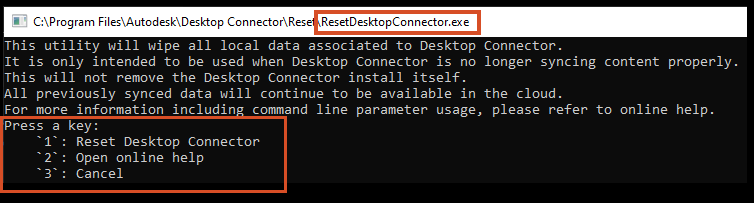
Dopo aver selezionato 1, verrà visualizzato il seguente avviso per ricordare all'utente di eseguire il backup dei file. Dopo aver esaminato i file ed eseguito il backup, selezionare y per continuare.

È inoltre necessario verificare che Desktop Connector non sia in esecuzione o verrà visualizzato il seguente messaggio di errore. Premere un tasto qualsiasi per uscire dall'utilità, quindi uscire da Desktop Connector e riavviare la procedura.

Una volta che l'utilità avrà completato la procedura, si riceverà la verifica che l'area di lavoro sia stata ripristinata alle impostazioni di default.
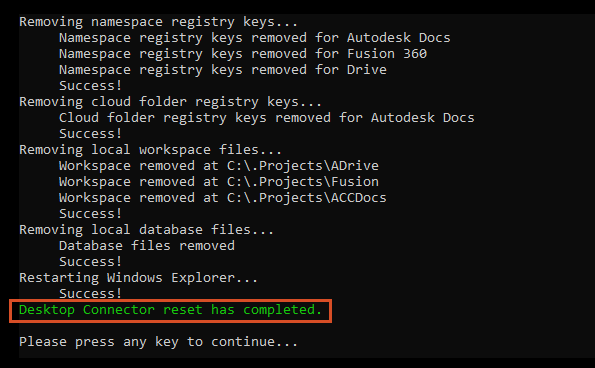
- Premere un tasto qualsiasi per uscire dal comando.
- Dopo il completamento dell'utilità, riavviare Desktop Connector
 ; verrà richiesto di aggiungere i progetti.
; verrà richiesto di aggiungere i progetti.
Parametri della riga di comando dell'utilità
| Comando | Opzione comando | Descrizione |
| Guida | -h | Visualizza la pagina della Guida in linea per l'utente |
| Nessun messaggio di richiesta | -p | Ignora la visualizzazione dei messaggi di richiesta dell'utente e continua per ripristinare la logica |
Utensili di ripristino dell'amministratore IT
L'Utilità di ripristino per Desktop Connector è progettata per ripristinare lo stato di pulizia dell'installazione corrente e può consentire di risolvere alcuni problemi correlati alla sincronizzazione. Tuttavia, se si preferisce eseguire manualmente determinati passaggi anziché utilizzare le funzionalità complete dell'utilità, nella sezione seguente viene fornita un'analisi completa di ciascun passaggio.
Espandere questa sezione per ulteriori dettagli
Prima di disinstallare, reinstallare o ripristinare Desktop Connector, esaminare questi passaggi, poiché potrebbero risolvere i problemi prima di eseguire passaggi più aggressivi. Il ripristino di Desktop Connector deve essere l'ultima risorsa dopo aver eseguito i passaggi seguenti.
- Rivedere la Guida alla risoluzione dei problemi per informazioni sui problemi e sulle soluzioni noti.
- Raccogliere i registri di diagnostica tramite il processo Raccolta dei registri di diagnostica.
- Eseguire il backup degli eventuali file non sincronizzati all'esterno dell'area di lavoro di Desktop Connector.
- Inviare i registri di diagnostica ad Autodesk.
- Aggiungere e rimuovere i progetti dalla schermata iniziale di Desktop Connector.
Il ripristino di Autodesk Desktop Connector può a volte risolvere problemi di sincronizzazione. Sono inoltre disponibili i passaggi seguenti per ripristinare Desktop Connector e riportare l'installazione nello stato originario.
I passaggi seguenti rimuovono solo i file dal computer locale e non eliminano i dati nel cloud. Prima di eseguire questi passaggi, confermare che localmente non sono state apportate modifiche che non sono state sincronizzate con il cloud.
Chiudere/arrestare Desktop Connector eseguendo i passaggi seguenti:
- Fare clic con il pulsante destro del mouse sull'icona Desktop Connector
 nella barra di stato.
nella barra di stato. - Scegliere l'icona a forma di ingranaggio
 nell'angolo in alto a destra.
nell'angolo in alto a destra. - Selezionare Esci per chiudere il programma.
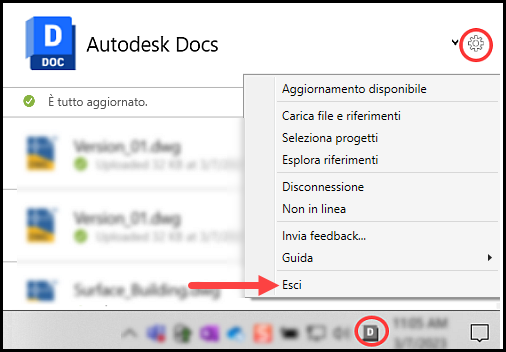
- Fare clic con il pulsante destro del mouse sull'icona Desktop Connector
In Esplora risorse, accedere allo strumento Utilità di pulizia.
C:\Program Files\Autodesk\Desktop Connector\ShellCleanup.exe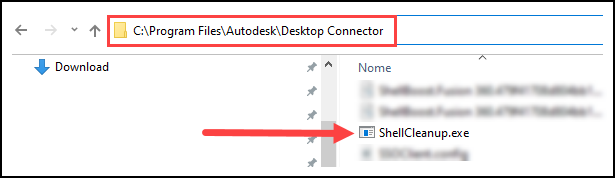
Fare doppio clic per eseguire lo script ShellCleanup.exe per annullare la registrazione dell'unità Desktop Connector.
- L'esecuzione dello script di pulizia della shell rimuoverà i connettori Docs, Fusion e Drive da Esplora file.
- I connettori verranno visualizzati nuovamente al successivo avvio di Desktop Connector.
Importante: L'esecuzione dello strumento ShellCleanup è possibile solo se è stato eseguito l'accesso come utente di Windows (non supporta l'account SYSTEM).In Esplora risorse di Windows, individuare la cartella seguente, come illustrato, ed eliminare le posizioni riportate di seguito della cache dell'area di lavoro di Desktop Connector, se presenti:
Importante: Prima di eliminare l'area di lavoro, confermare che localmente non sono state apportate modifiche che non sono state sincronizzate con il cloud. Se si sospetta che i nuovi dati o le modifiche apportate ai dati sul computer locale non sono state caricate, è necessario spostare/copiare i dati prima di eliminare l'area di lavoro.- %userprofile%\DC\ACCDocs. - %userprofile%\DC\Fusion. - %userprofile%\DC\ADrive. - %userprofile%\ACCDocs. - %userprofile%\Fusion - %userprofile%\ADrive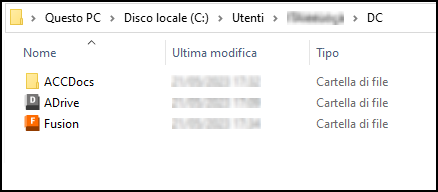
Eliminare manualmente i database di Desktop Connector esistenti trovati nel percorso visualizzato. Eliminare l'intera cartella "Data" per rimuovere i database locali.
C:\Users\<username>\AppData\Local\Autodesk\Desktop Connector\DataEliminare le cartelle o le cartelle che iniziano con "DesktopConnector.Applicat_Url_" disponibili in questo percorso.
C:\Users\<username>\AppData\Local\Autodesk\DesktopConnector.Applicat_Url_xxxxxx)L'utilizzo dell'editor del Registro di sistema di Microsoft® è a rischio esclusivo dell'utente. Ricordarsi di eseguire il backup dei file registry, system.dat, and user.dat come indicato nella Microsoft Knowledge Base.
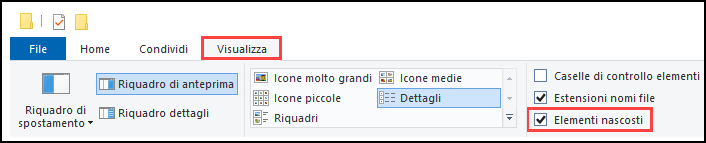
Dal menu Start di Windows, avviare Desktop Connector.
A. Digitare Desktop nella barra di ricerca di Windows.
B. Selezionare Autodesk Desktop Connector.
Se l'utente è un membro del progetto BIM 360 o ACC Docs, passare a Seleziona progetti e selezionare i progetti da utilizzare. Selezionare l'icona a forma di ingranaggio
 nella schermata iniziale.
nella schermata iniziale.Selezionare i progetti, quindi Salva e Chiudi per la finestra di dialogo.
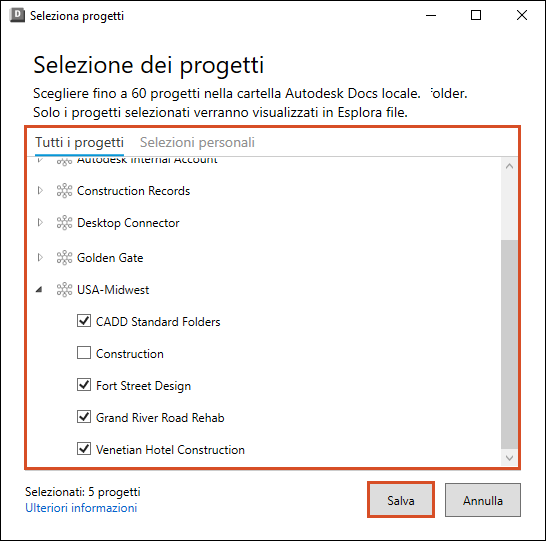
Aprire Esplora file e passare a %userprofile%. Ora è possibile visualizzare i progetti selezionati nella posizione seguente: %userprofile%\DC\ACCDocs.
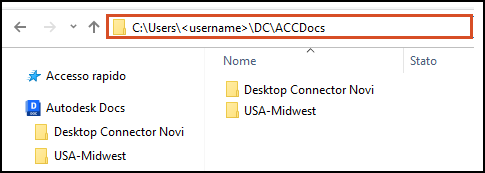
Concetti correlati: