Installazione di Desktop Connector
- Panoramica
- Download dei file di installazione
- Installazione interrotta
- Procedura dettagliata di installazione per la versione 16.9 e successive
- Procedura dettagliata di installazione per la versione 16.8 e precedenti
Panoramica
Valutare l'aggiornamento alla versione di Desktop Connector in uso?
In tal caso, fare riferimento ad Aggiornamento di Desktop Connector per ulteriori informazioni.
Se si esegue l'aggiornamento dalla versione 15.x alla versione 16.x di Desktop Connector, consultare Aggiornamento da v15.x a v16.x come utente singolo (non amministratore) per ulteriori informazioni.
Non è possibile scaricare o aggiornare l'aggiornamento di Desktop Connector da Autodesk Access (in precedenza App desktop Autodesk). Desktop Connector non è elencato nelle opzioni Installa o Installazione client nella pagina Installazione personalizzata. Inoltre, non è supportato durante la creazione di un'installazione personalizzata.
Download dei file di installazione
È possibile scaricare i file di installazione di Desktop Connector dai seguenti percorsi:
Download della versione più recente di Desktop Connector (Windows® a 64 bit): informazioni sulle novità della versione più recente. Viene fornito un collegamento per il download.
Prodotti e servizi di Autodesk Account: scaricare la versione corrente di Desktop Connector. Desktop Connector verrà ora visualizzato con altri prodotti come benefit dei contratti e degli abbonamenti correnti. Seguire la procedura come indicato:
- Tutti i prodotti e i servizi.
- Cercare Desktop Connector.
- Eseguire il download e installare.
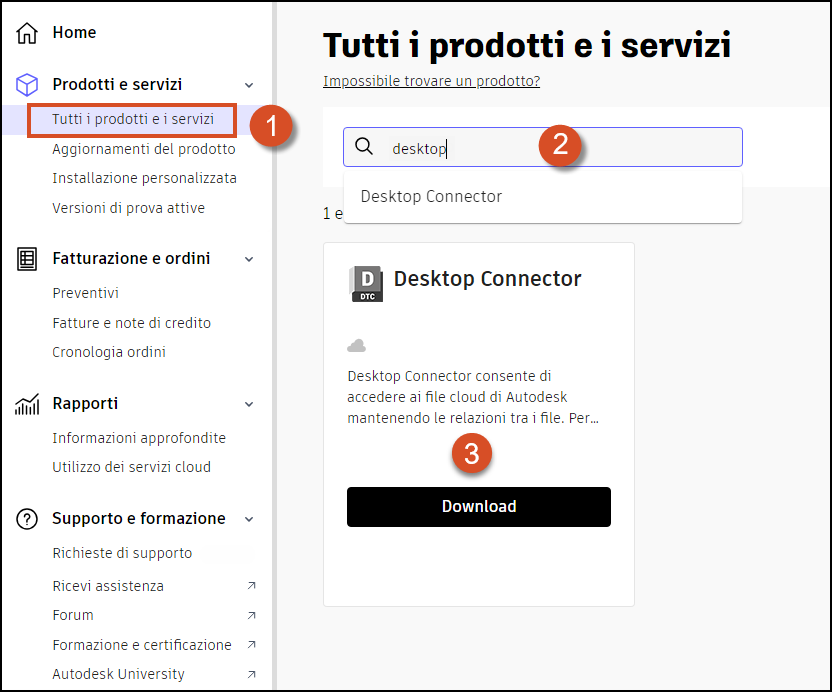
Installazione interrotta
Si è tentato di installare Desktop Connector e si riceve un avviso che indica che Desktop Connector è ancora in esecuzione.
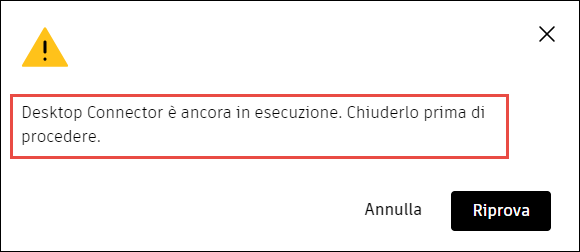
- Annullare l'installazione.
- Uscire da Desktop Connector selezionando l'icona della barra delle applicazioni
 , fare clic con il pulsante destro del mouse e uscire dal programma.
, fare clic con il pulsante destro del mouse e uscire dal programma. - Una volta terminato, è possibile reinstallare Desktop Connector.
Procedura dettagliata di installazione per la versione 16.9 e successive
Scaricare Desktop Connector come descritto in precedenza in Download dei file di installazione.
Fare doppio clic sul file
.exeper installare/aggiornare Desktop Connector.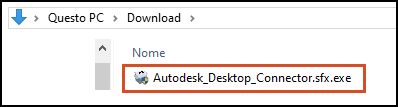
Il programma di installazione decomprime e prepara i file per l'installazione.
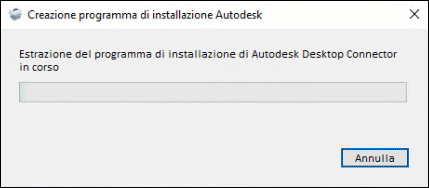
Al termine del download, verrà visualizzata una finestra di dialogo per l'apertura nella cartella o l'esecuzione del programma di installazione.
- Apri nella cartella: consente di aprire la cartella in Esplora file
 dove si trovano i file di installazione.
dove si trovano i file di installazione. - Esegui programma di installazione: avvia l'installazione di Desktop Connector.
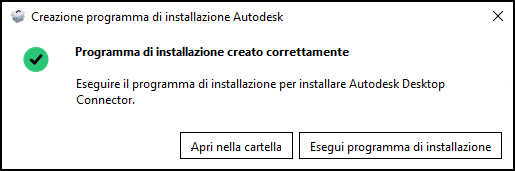
- Apri nella cartella: consente di aprire la cartella in Esplora file
Leggere e selezionare Accetto per i Termini d'uso, quindi selezionare Avanti.
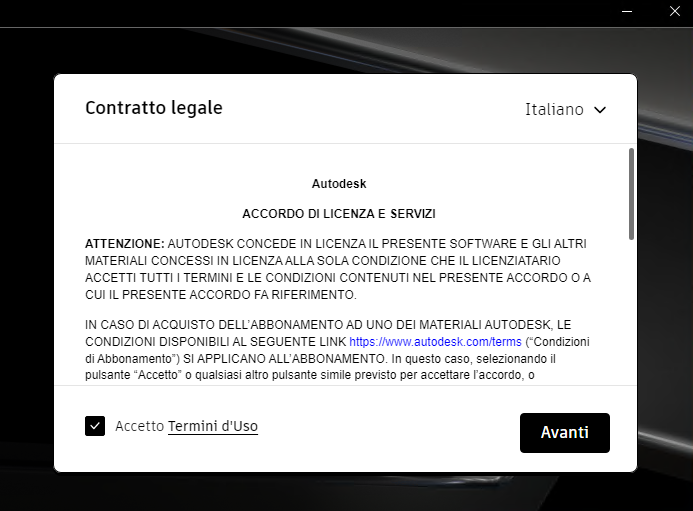
È possibile utilizzare il percorso del file di programma di default: C:\Program Files\Autodesk\Desktop Connector o modificarlo.
Nota: Se si modifica la posizione durante un aggiornamento dell'installazione (installando una versione più recente su una già installata), si perde l'impostazione che indica se Desktop Connector si trovava in modalità online o offline. Se nell'area di lavoro vengono aggiunti nuovi file mentre Desktop Connector è in modalità offline e prima di passare alla modalità online, la posizione dell'installazione viene modificata tramite un'installazione di aggiornamento.- La procedura ottimale prevede di passare alla modalità non in linea e quindi tornare alla modalità in linea per verificare che tali file vengano caricati nell'origine dati.
Importante: La modifica di questa posizione non cambia la posizione di memorizzazione dell'area di lavoro di Desktop Connector.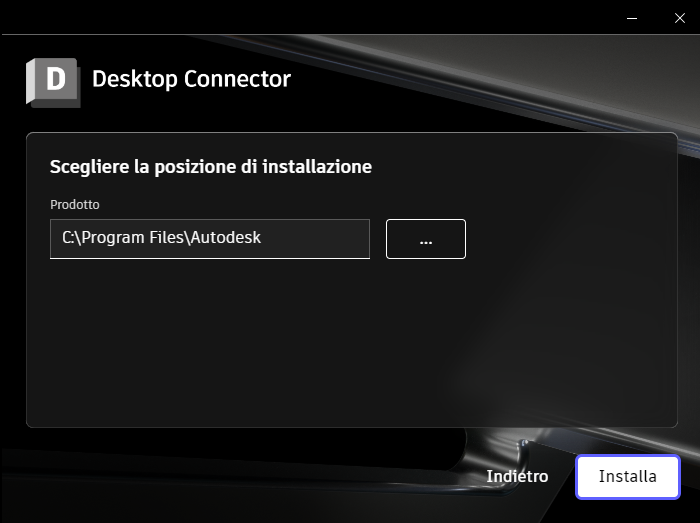
Selezionare Installa.
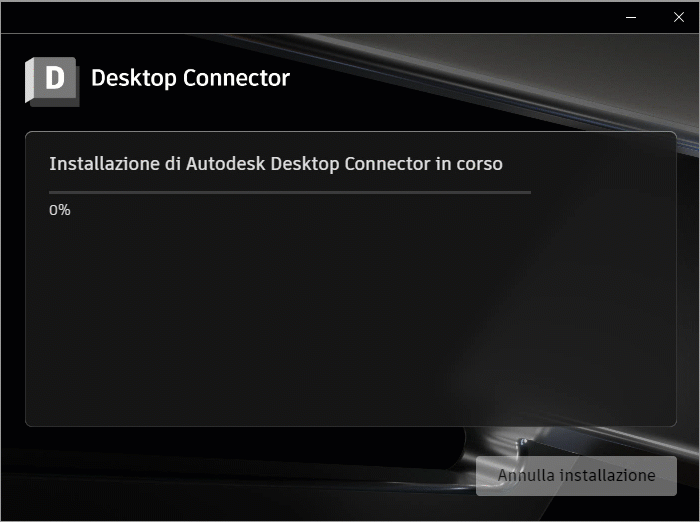
Ora è possibile utilizzare Desktop Connector.
Al termine dell'installazione, eseguire l'accesso per iniziare.
Procedura dettagliata di installazione per la versione 16.8 e precedenti
Scaricare Desktop Connector come descritto in precedenza in Download dei file di installazione.
Fare doppio clic sul file
.exescaricato e consentirne l'estrazione.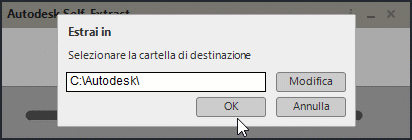
Leggere e selezionare Accetto per i Termini d'uso, quindi selezionare Avanti.
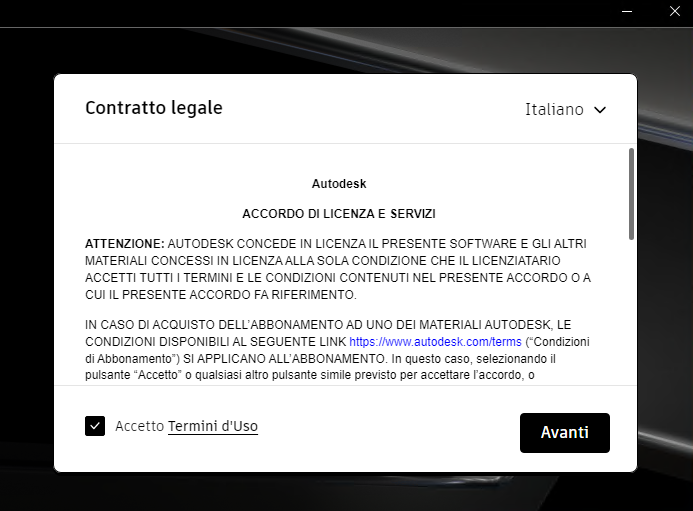
È possibile utilizzare il percorso del file di programma di default: C:\Program Files\Autodesk\Desktop Connector o modificarlo.
Nota: Se si modifica la posizione durante un aggiornamento dell'installazione (installando una versione più recente su una già installata), si perde l'impostazione che indica se Desktop Connector si trovava in modalità online o offline. Se nell'area di lavoro vengono aggiunti nuovi file mentre Desktop Connector è in modalità offline e prima di passare alla modalità online, la posizione dell'installazione viene modificata tramite un'installazione di aggiornamento.- La procedura ottimale prevede di passare alla modalità non in linea e quindi tornare alla modalità in linea per verificare che tali file vengano caricati nell'origine dati.
Importante: La modifica di questa posizione non cambia la posizione di memorizzazione dell'area di lavoro di Desktop Connector.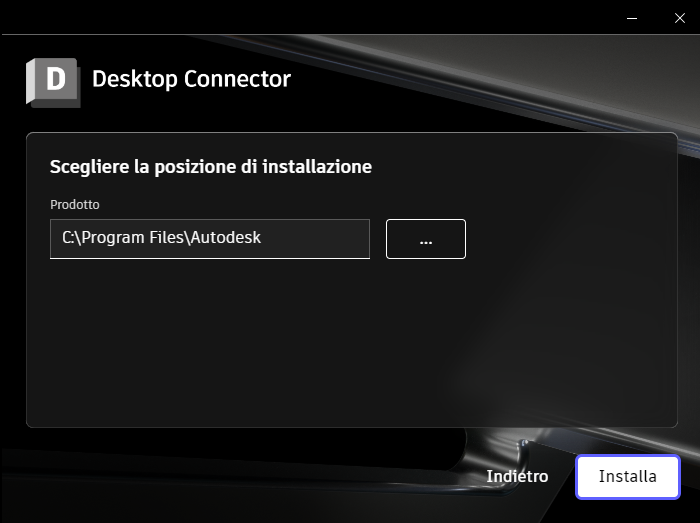
Selezionare Installa.
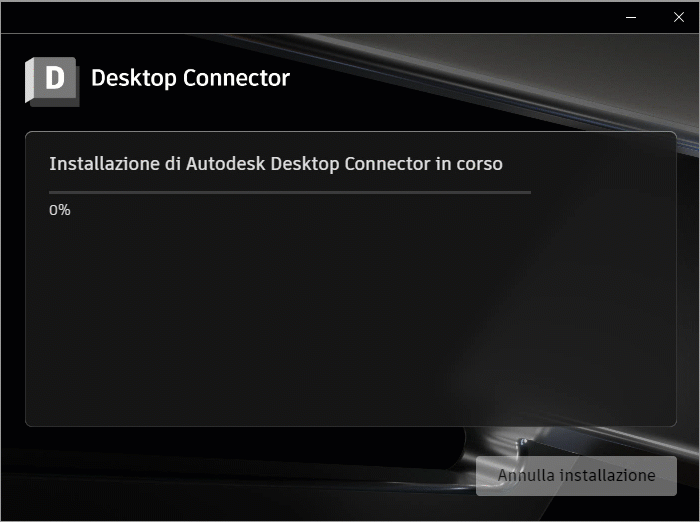
Ora è possibile utilizzare Desktop Connector.
Al termine dell'installazione, accedere per iniziare ad utilizzare Desktop Connector.
Concetti correlati: