Rapporto e registri di diagnostica
- Come raccogliere registri di diagnostica - Esercitazione video
- Informazioni sui registri di diagnostica
- Flusso di lavoro della generazione dei registri di diagnostica
- Configurare la Modalità diagnostica
- Creazione di registri di diagnostica
- Invio dei registri di diagnostica
- Raccolta manuale dei registri di diagnostica
- Raccolta e visualizzazione dei dati di sincronizzazione
Come raccogliere registri di diagnostica - Esercitazione video
Informazioni sui registri di diagnostica
I registri di diagnostica sono utili per analizzare eventuali comportamenti imprevisti di Desktop Connector. Ad esempio, i registri sono utili se il motore di sincronizzazione di Desktop Connector smette di funzionare su un file o una cartella specifici o su entrambi.
Flusso di lavoro della generazione dei registri di diagnostica
Per generare i registri di diagnostica, il flusso di lavoro generale è il seguente:
- Attivare la registrazione dettagliata tramite la configurazione della modalità diagnostica.
- Eseguire il flusso di lavoro, quindi, prima di chiudere Desktop Connector, creare i registri di diagnostica.
- Copiare il file ZIP e inviare i registri di diagnostica al supporto tecnico di Autodesk.
Utilizzare questo documento come guida per raccogliere i registri di diagnostica seguendo ogni argomento e i passaggi illustrati.
Configurare la Modalità diagnostica
Avviare e configurare la Modalità diagnostica prima di creare i file di registro e utilizzare l'opzione di registrazione Dettagliato per raccogliere rapporti di errore dettagliati:
Fare clic con il pulsante destro del mouse sull'icona della barra delle applicazioni
 .
.Tenere premuto il tasto MAIUSC e fare clic sull'ingranaggio in alto a destra della schermata iniziale.
Selezionare Guida, quindi scegliere Modalità diagnostica
Selezionare Dettagliato in entrambi i menu a discesa.
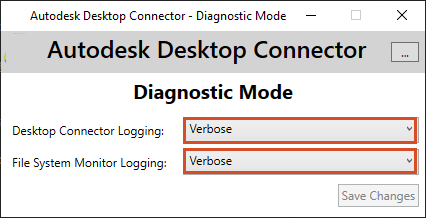
Fare clic su Salva modifiche
Chiudere la finestra selezionando la X nell'angolo in alto a destra.
Creazione di registri di diagnostica
Fare clic sull'icona della barra delle applicazioni di Desktop Connector
 . Se si fa clic con il pulsante destro del mouse sull'icona della barra delle applicazioni, viene visualizzata la finestra di dialogo ed è possibile passare direttamente al passaggio 3.
. Se si fa clic con il pulsante destro del mouse sull'icona della barra delle applicazioni, viene visualizzata la finestra di dialogo ed è possibile passare direttamente al passaggio 3.Fare clic sull'icona Ingranaggio
 in alto a destra della schermata iniziale.
in alto a destra della schermata iniziale.Selezionare Guida.
Selezionare Registri di diagnostica.
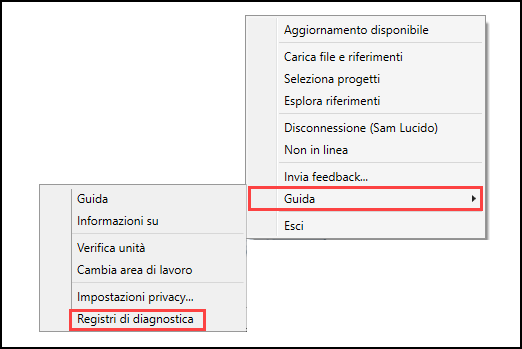
- In Desktop Connector inizierà la raccolta dei file di registro recenti.
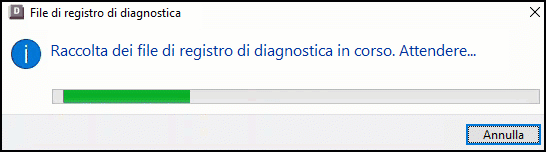
- Viene visualizzata la finestra di dialogo File di registro di diagnostica.
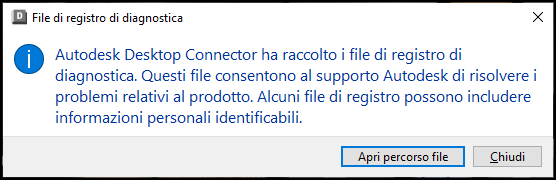
Fare clic su Apri percorso file per accedere ai registri.
Invio dei registri di diagnostica
Il percorso di default per la memorizzazione dei dati di registro è:
C:\Users\<username>\AppData\Local\Autodesk\Desktop Connector Diagnostics.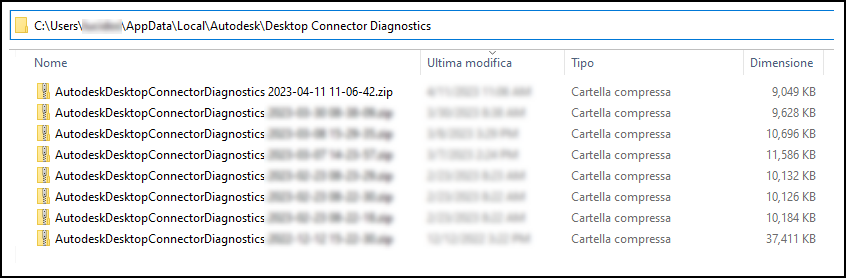
È quindi possibile prendere il file ZIP compresso e contattare il supporto Autodesk per registrare un ticket e risolvere il problema.
Raccolta manuale dei registri di diagnostica
Se Desktop Connector non si avvia o si arresta in modo anomalo all'avvio, i registri di diagnostica possono essere acquisiti manualmente.
- Individuare
C:\Program Files\Autodesk\Desktop Connector and run the file ADriveDiagnosticsMode.exe. - Scegliere Dettagliato in entrambi i menu a discesa, salvare le modifiche e chiudere la finestra di dialogo.
- Riavviare Desktop Connector fino a quando non si arresta in modo anomalo o non accade nulla.
- Individuare
C:\Program Files\Autodesk\Desktop Connector\DiagnosticLogsCollector and run the file DiagnosticLogsCollector.exe. - In
C:\Users\<username>\AppData\Local\Autodesk\Desktop Connector Diagnosticsverrà creato un file ZIP. - Copiare il file ZIP e inviare i registri di diagnostica al supporto tecnico di Autodesk.
- Ripetere il primo passaggio e reimpostare la modalità diagnostica su "Nessuno" per risparmiare spazio sul computer e migliorare le prestazioni.
Raccolta e visualizzazione dei dati di sincronizzazione
A partire dalla versione 16.4 di Desktop Connector, l'agente di raccolta Registro di diagnostica raccoglierà anche l'elenco dei file e delle cartelle che non sono ancora stati sincronizzati. È possibile visualizzare i dati sincronizzati seguendo questi passaggi.
I dati di sincronizzazione di file e cartelle fanno ora parte del file ZIP di registro disponibile qui:
C:\Users\<username>\AppData\Local\Autodesk\Desktop Connector Diagnostics\AutodeskDesktopConnectorDiagnostics 2023-xx-xx.zip\UnSyncFileInfo\UnSyncDataInfo.Il file o la cartella contiene un elenco di file
unsyncedche sono in attesa di sincronizzazione e che dovrebbero tentare di eseguirla. Se il file non tenta di eseguire la sincronizzazione, potrebbe essere necessario ripristinare Desktop Connector.Il file contiene un elenco di file
excluded, ovvero quelli che non tentano di eseguire la sincronizzazione. Potrebbero trattarsi di file aggiunti mentre Desktop Connector non era in esecuzione, oppure file che Desktop Connector ha escluso dal caricamento (probabilmente non supportati dal server). Se i file vengono aggiunti mentre Desktop Connector non è in esecuzione, non verranno sincronizzati, pertanto sarà necessario aggiungerli nuovamente mentre Desktop Connector è in esecuzione.Con la versione v16.6 di Desktop Connector ora verranno raccolti anche i dati per le cartelle non sincronizzate. Tali dati si trovano nello stesso percorso di cartella all'interno del file zip denominato
UnSyncDataInfo. Quindi, sotto il file denominatoUnSyncFolderData.txt.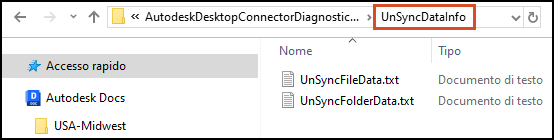 Nota: Di seguito è riportato un esempio del file
Nota: Di seguito è riportato un esempio del fileUnSyncFileData.txte del fileUnSyncFolderData.txtin cui non sono visualizzati file o cartelle non sincronizzati. Entrambi i file di testo si trovano nella stessa posizione.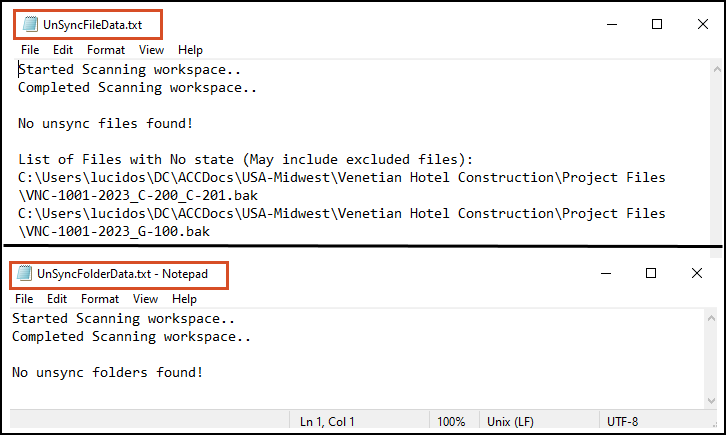
Concetti correlati:
- Come utilizzare lo strumento di raccolta dei registri di installazione.
- Come raccogliere i file di registro delle licenze Autodesk per la risoluzione dei problemi.
- Raccolta e invio di dati di diagnostica al supporto tecnico Autodesk per problemi di Navisworks,
- Come raccogliere i file di registro di diagnostica per Fusion.