Risoluzione dei problemi di base
Risoluzione dei problemi segnalati più di frequente
- Panoramica
- Aggiorna invece di disinstallare/installare
- La notifica di eliminazione viene visualizzata dopo il salvataggio di un file
- Migrazione in blocco di dati
- I file non vengono sincronizzati
- Autodesk Identity Manager non installato
- Unità connettore duplicate
- Cartelle indesiderate in Questo PC
- Più utenti che avviano Desktop Connector sullo stesso dispositivo
Panoramica
Gli argomenti della risoluzione dei problemi in questa pagina rappresentano i problemi segnalati più comunemente per Desktop Connector. Ci auguriamo che queste informazioni possano essere utili a risolvere il problema e a risolvere (ed evitare) gli errori più comuni segnalati dagli utenti.
Aggiorna invece di disinstallare/installare
Se si utilizza già Desktop Connector 16.x, è facile passare alla release successiva. È sufficiente uscire da Desktop Connector, scaricare e installare la release più recente. I lunghi passaggi di disinstallazione e pulizia possono essere evitati con l'aggiornamento. L'aggiornamento conserva tutte le configurazioni utente, le selezioni dei progetti e permette di tornare al lavoro in pochi minuti.
La seguente finestra di dialogo indica che Desktop Connector è stato disinstallato e che non sono state seguite le procedure ottimali per preparare l'ambiente prima di una nuova installazione di Desktop Connector. Consultare il seguente argomento su come Disinstallare Desktop Connector correttamente.
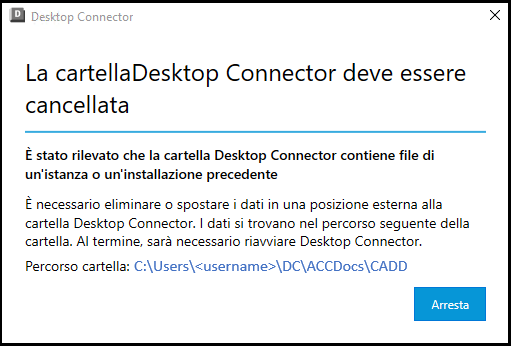
Per ulteriori informazioni relative ai messaggi La cartella di Desktop Connector deve essere cancellata e La cartella di Desktop Connector presenta contenuti che devono essere cancellati, consultare la pagina della Guida Gestione di ambienti non integri.
La notifica di eliminazione viene visualizzata dopo il salvataggio di un file
Alcune applicazioni di creazione salvano i file eliminando il file originale e creandone uno nuovo. Esistono due potenziali sintomi di questo funzionamento a cui prestare attenzione:
- Il file viene ripristinato alla versione 1 nel cloud
- L'utente potrebbe visualizzare una notifica di eliminazione per il vecchio file in corso di eliminazione
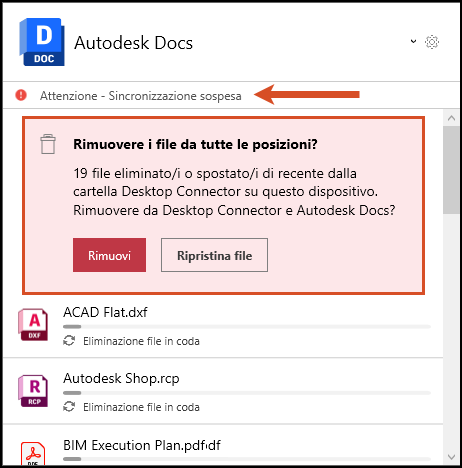
In Desktop Connector è prevista una gestione speciale per le applicazioni che sappiamo essere la causa di questo problema. Se si verifica questo funzionamento contattare il supporto Autodesk per verificare se è possibile fornire una gestione speciale per l'applicazione.
Migrazione in blocco di dati
In Desktop Connector non è prevista la migrazione in blocco. Non esistono un limite o una soglia impostati per il numero di file/cartelle che possono essere caricati contemporaneamente. La quantità di dati che è possibile caricare utilizzando Desktop Connector dipende da molte variabili quali le dimensioni dei file, il numero di file e la struttura delle cartelle. Il caricamento di centinaia di file o forse anche migliaia di file e cartelle può funzionare.
Il supporto dei dati di progettazione è complicato, pertanto non bisogna aspettarsi che i file in Desktop Connector vengano caricati alla stessa velocità di Windows. Ad esempio, il caricamento di 10.000 file di progetto con riferimenti può funzionare, ma potrebbe richiedere più tempo del previsto. Ciò avviene perché in Desktop Connector viene eseguito un lavoro aggiuntivo in background, fornendo un valore aggiunto ai dati di progetto supportando i riferimenti ai file e i metadati associati.
Durante il caricamento dei progetti nel cloud, prendere in considerazione i seguenti strumenti:
- In Desktop Connector è incluso lo strumento Carica file e riferimenti, che può essere utilizzato come opzione per il caricamento di file e riferimenti.
- Autodesk DWG Migration Tool for Docs è uno strumento che fornisce indicazioni per l'intero processo di migrazione dei dati, inclusi i controlli di integrità dei dati, le correzioni e il caricamento. Consente di correggere gli errori dei dati per verificare se il caricamento è andato a buon fine in modo efficiente, mantenendo i file come una fonte di informazioni attendibile.
- Autodesk Replication Tool consente ai clienti di copiare i dati tra versioni diverse dei CDE di Autodesk.
I file non vengono sincronizzati
In Desktop Connector viene mantenuto attivamente lo stato di sincronizzazione tra il disco locale e il cloud ogni 30 secondi per i progetti attivi e ogni 5 minuti per i progetti inattivi. Queste impostazioni non sono attualmente configurabili. Una volta aperto un file nel computer, continuerà a scaricare gli aggiornamenti cloud per tale file fino a quando l'utente non selezionerà di liberare spazio su tale file. Se un file è impostato con l'attributo Mantieni sempre su questo dispositivo, gli aggiornamenti di tale file verranno scaricati automaticamente sul disco locale, anche se non è ancora stato aperto nel computer.
Quando i file non vengono sincronizzati come previsto, prendere in considerazione le seguenti cause comuni:
- Il file è aperto in un'applicazione? Alcune applicazioni bloccheranno il file sul disco in modo tale da non consentire a Desktop Connector di aggiornare il disco locale
- Esiste un processo nella schermata iniziale per quel file? Se nella schermata iniziale è presente un processo in sospeso per il file, in Desktop Connector non verranno scaricati gli aggiornamenti per tale file fino a quando il processo non verrà completato nella schermata iniziale.
- Nella schermata iniziale viene visualizzata una notifica di eliminazione? La notifica di eliminazione interromperà tutte le attività di sincronizzazione in Desktop Connector fino a quando non si riceverà risposta al messaggio di richiesta.
- Desktop Connector è in esecuzione? I file aggiunti mentre Desktop Connector non è in esecuzione non verranno caricati. Avviare Desktop Connector ed eseguire lo strumento per la risoluzione dei problemi per creare processi per i file che devono essere caricati.
- L'aggiunta di file o cartelle direttamente a posizioni superiori alla posizione dei file di progetto nell'area di lavoro di Desktop Connector non è supportata. Accedere ad altri progetti in Desktop Connector utilizzando la finestra di dialogo Selezione progetto All'avvio di Desktop Connector, se i file o le cartelle vengono aggiunti direttamente all'area di lavoro di Desktop Connector a livello di "Account o "Progetto" (ad esempio, DC\ACCDocs\Account\Project\Project Files), viene visualizzata la seguente finestra di dialogo.
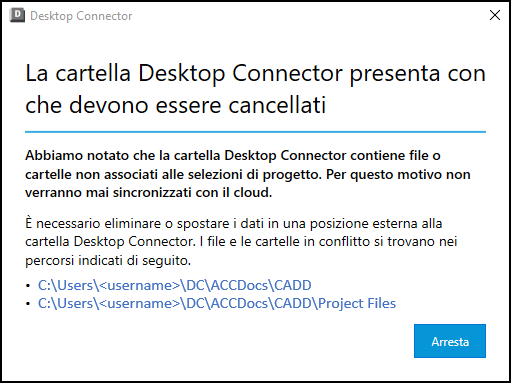
Per ulteriori informazioni sulla risoluzione dei problemi di sincronizzazione, consultare la pagina dell'argomento Risoluzione dei problemi di sincronizzazione.
Autodesk Identity Manager non installato
Se Autodesk Identity Manager non è installato correttamente per le versioni desktop 2024 e successive, all'avvio viene visualizzato il seguente messaggio di errore.
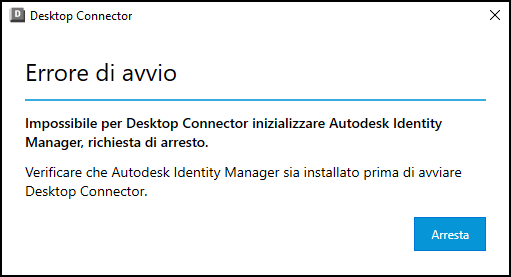
Selezionare  e seguire una delle due opzioni per installare Autodesk Identity Manager:
e seguire una delle due opzioni per installare Autodesk Identity Manager:
Opzione 1: Utilizzare il programma di installazione dall'applicazione Autodesk Access.
- Aprire l'applicazione Autodesk Access (scelta consigliata).
- Individuare la notifica di un aggiornamento con il titolo "Componente Autodesk Identity Manager".
- Fare clic su Aggiorna e attendere il completamento del processo.
Opzione 2: Utilizzare il programma di installazione nel seguente articolo.
- Scaricare e decomprimere Windows_IDSDK_Installer_v1.10.4.zip.
- Fare doppio clic sul file
AdskIdentityManager-Installer.exeper avviare l'installazione. - Seguire le istruzioni nella schermata della finestra di dialogo di installazione fino al completamento del processo.
Unità connettore duplicate
Se si verifica una chiusura anomala di Desktop Connector (ad esempio, un arresto anomalo), al riavvio vengono visualizzate unità connettore duplicate. Ad esempio, in Esplora file vengono visualizzati due connettori di Autodesk Docs, uno solo dei quali funziona. Per rimuovere le unità duplicate, attenersi alla seguente procedura:
Chiudere Desktop Connector.
Avviare l'editor del Registro di sistema (regedit.exe).
Individuare la chiave.
Computer\HKEY_CURRENT_USER\SOFTWARE\Microsoft\Windows\CurrentVersion\Explorer\MyComputer\NameSpacePer ogni chiave sotto
Namespacenel riquadro sinistro, effettuare le seguenti operazioni:- Selezionare la chiave.
- Verificare il valore nel riquadro destro.
- Se il valore è uno tra (
Autodesk Docs,Fusion,Drive), fare clic con il pulsante destro del mouse su tale chiave nel riquadro sinistro e scegliereDelete.
Riavviare Desktop Connector. Una volta avviata l'applicazione, le unità duplicate non dovrebbero più essere presenti.
Cartelle indesiderate in Questo PC
Le cartelle indesiderate (ad esempio Autodesk Docs.ShellFolder class) sono talvolta visibili all'utente nella posizione Dispositivi e unità in Questo PC. Questo problema può verificarsi dopo l'arresto anomalo e il conseguente riavvio del prodotto. In Desktop Connector è ora inclusa un'utilità per correggere gli artefatti indesiderati di questo tipo. L'utilità si trova nella cartella di installazione di Desktop Connector (il percorso di default è C:\Program Files\Autodesk\Desktop Connector\ShellCleanup.exe). Come utilizzare l'utilità:
Chiudere Desktop Connector
Aprire un prompt dei comandi (digitare CMD nella barra di avvio) nella posizione di installazione di Desktop Connector
Eseguire il file ShellCleanup.exe dal prompt dei comandi (l'output mostra gli elementi corretti)
Aprire Gestione attività
- Nella scheda Dettagli, selezionare Termina attività per Explorer.exe
- Quindi, riavviare Explorer utilizzando File> Esegui > Nuova attività e accedere ad Explorer
Esecuzione di Desktop Connector
Più utenti che avviano Desktop Connector sullo stesso dispositivo
È possibile per più utenti non di livello superiore avviare Desktop Connector sullo stesso dispositivo. Se un utente sta eseguendo Desktop Connector con autorizzazioni di livello elevato (ovvero, autorizzazioni di amministratore), verrà visualizzato il seguente messaggio.
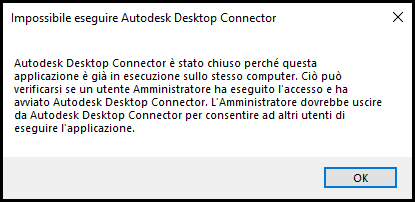
Quando vengono avviate più istanze di Desktop Connector sullo stesso dispositivo dallo stesso utente viene mostrato il messaggio seguente.
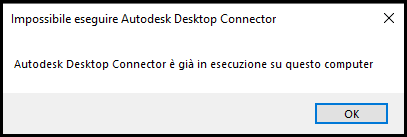
Concetti correlati: